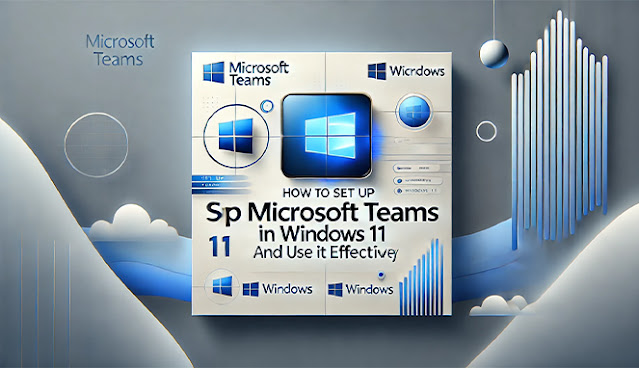How to Set Up Microsoft Teams in Windows 11 and Use It Effectively
Microsoft Teams is one of the most powerful collaboration tools available today. Integrated seamlessly into Windows 11, it allows users to stay connected through video calls, group chats, and organized task lists. This guide will help you set up Microsoft Teams on Windows 11 and provide tips to use it effectively for better productivity.
Setting Up Microsoft Teams in Windows 11
Step 1: Check for Pre-Installation
Windows 11 comes with Microsoft Teams pre-installed. Look for the Teams icon on your taskbar. If it’s missing, follow these steps:
- Open the Microsoft Store from the Start menu.
- Search for Microsoft Teams and click install.
Step 2: Sign In with Your Account
Launch the app and sign in using your Microsoft account. If you’re using a paid Microsoft 365 account for work or school, sign in with your organizational credentials to access additional features.
Step 3: Customize Your Settings
Navigate to the settings menu within the app to configure your preferences:
- Set up notifications for important group chats or specific topics.
- Adjust video and audio settings for seamless teams meetings and audio calls.
- Link your Teams account to other Microsoft 365 apps like Outlook or OneDrive.
How to Use Microsoft Teams Effectively
Once you’ve set up Microsoft Teams, explore these tips to get the most out of it:
1. Organize Your Channels
Channels in Microsoft Teams help you focus on specific topics. Create dedicated channels for projects, departments, or events to keep communication structured and relevant.
2. Leverage Group Chat Features
Use the group chat feature for quick communication among team members. You can send emojis, share files, and even start an instant audio call directly from the chat window.
3. Master Teams Meetings
For virtual collaboration, schedule and host teams meetings through the built-in calendar. Features like screen sharing and virtual backgrounds enhance professionalism during video calls.
4. Store Files and Collaborate
Upload files directly to Teams channels to store files securely. Edit shared documents in real-time using Microsoft Office tools like Word, Excel, and PowerPoint.
5. Use Integrated Task Lists
Stay organized by creating and managing task lists directly within Teams. Apps like Planner or To Do can be added to streamline your workflow.
Additional Tips to Maximize Productivity
- Shortcut Commands: Save time with commands like
/callfor instant calls or/filesto access shared documents. - Mobile App: Stay connected on the go by installing the Microsoft Teams app on your smartphone.
- Mute Unnecessary Notifications: Avoid distractions by muting less critical channels.
Troubleshooting Common Microsoft Teams Issues
Here are some common issues you may encounter and how to resolve them:
Problem: Teams Won’t Launch
Solution: Restart your computer or reinstall the app via the Microsoft Store.
Problem: Audio/Video Not Working
Solution: Check device permissions in Settings > Privacy > Microphone & Camera to ensure access is granted.
Why Microsoft Teams Is Essential
Microsoft Teams in Windows 11 combines simplicity with advanced collaboration tools. From efficient group chats to reliable video calls, it’s an all-in-one platform for businesses, educators, and remote teams.
By mastering its features—like creating specific topics for discussion, sharing and storing files, or managing task lists—you can achieve a more productive workflow.
Conclusion
Setting up Microsoft Teams in Windows 11 is a straightforward process that can greatly enhance collaboration and productivity. Whether you’re using it for personal projects or as part of a paid Microsoft 365 subscription, Teams offers tools to streamline communication, organize work, and simplify virtual meetings.
Start using Microsoft Teams today and experience seamless integration with Windows 11!