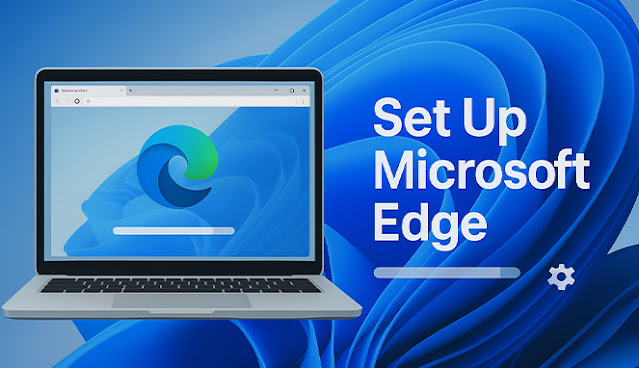Microsoft Edge is the default browser that comes pre-installed with Windows 11, offering improved speed, security, and integration with Microsoft services. With the seamless performance of Microsoft Edge Windows 11, users can enjoy a streamlined browsing experience tailored to modern needs. It's designed to work efficiently across devices and platforms.
Edge not only supports extensions and tab management but also includes unique features like vertical tabs, collections, and sleeping tabs. These tools help enhance productivity while browsing, making it a preferred choice for users looking for Windows 11 tips and tricks to maximize performance.
Whether you're a new Windows user or switching from another browser, this article serves as a complete Microsoft Edge setup guide. Learn how to customize your settings, import data, and explore features that make Edge a powerful browsing solution in Windows 11.
Why Microsoft Edge Is the Best Web Browser for Windows 11
Microsoft Edge offers more than just web browsing—it delivers a highly integrated experience for Windows 11 users. With the ability to customize Edge browser settings and utilize features tailored for productivity, Edge stands out as a top choice for both casual and professional users.
- Built on the Chromium engine, Microsoft Edge ensures fast performance, compatibility with Chrome extensions, and smooth browsing on all modern websites.
- It consumes less memory and CPU compared to other browsers, optimizing system performance and battery life on Windows 11 devices.
- Seamless synchronization across devices allows you to access your bookmarks, history, passwords, and open tabs anywhere with your Microsoft account.
- Edge includes a built-in PDF reader, web capture tool, and immersive reader—perfect for students, professionals, and everyday users.
- Advanced privacy controls and tracking prevention features help protect your online activity without compromising usability.
- Collections and vertical tabs improve organization and efficiency, making multitasking and research easier than ever.
- Deep integration with Windows 11 features like Snap Layouts and Cortana enhances your workflow and boosts productivity.
Microsoft Edge is more than a browser—it's a productivity hub tailored for the Windows 11 environment. With intuitive tools and the ability to fully personalize your experience, it's no surprise that Edge is becoming the preferred browser for millions of Windows users.
How to Install Microsoft Edge in Windows 11
Although Microsoft Edge comes pre-installed on most Windows 11 devices, there may be cases where it needs to be reinstalled—whether due to system errors, accidental uninstallation, or corrupted files. Here’s a simple step-by-step guide to help you install Microsoft Edge easily and correctly.
- Open your preferred web browser such as Chrome or Firefox on your Windows 11 device
- Go to the official Microsoft Edge download page at https://www.microsoft.com/edge
- Click the “Download” button and choose the correct version for Windows 11
- Once the installer file is downloaded, double-click to launch the setup process
- Follow the on-screen instructions to complete the installation
- After installation, open Microsoft Edge and wait for the initial configuration to finish
- Optionally, sign in with your Microsoft account to sync settings and browsing data
Installing Microsoft Edge in Windows 11 is a fast and secure process, especially when done from the official website. With the latest updates and features, Microsoft Edge delivers a modern browsing experience that’s optimized for performance, productivity, and seamless integration with the Windows ecosystem.
Step-by-Step Guide to Set Up Microsoft Edge
Setting up Microsoft Edge in Windows 11 is a simple process that ensures you get the most out of your browsing experience. Whether you're new to the browser or switching from another, following these steps will help you start using Edge quickly and efficiently.
Step 1: Launch Microsoft Edge
Before you can start exploring the features of Microsoft Edge in Windows 11, you need to know how to properly launch the browser. Whether you're a first-time user or just switched from another browser, these steps will help you access Edge quickly and easily.
- Click the Start button on the bottom-left corner of your screen.
- Type Microsoft Edge into the search bar that appears.
- Locate the Microsoft Edge app in the search results.
- Click on the Microsoft Edge icon to open the browser.
- Wait for the browser window to fully load before proceeding to the next setup step.
Step 2: Sign In and Sync Your Data
To get the most out of Microsoft Edge on Windows 11, it’s important to sign in with your Microsoft account. This allows you to sync data like bookmarks, passwords, and history across all your devices, creating a seamless and personalized browsing experience.
- Open Microsoft Edge and look for the profile icon located in the top-right corner of the browser window
- Click the profile icon to open the account menu and select the Sign in option
- Enter your Microsoft account email address and password to continue
- Follow the on-screen prompts to confirm your identity and complete the sign-in process
- After signing in, enable sync to synchronize your favorites, extensions, settings, and more across your devices
Step 3: Set Microsoft Edge as Your Default Web Browser
Setting Microsoft Edge as your default web browser ensures a seamless experience across all your browsing activities on Windows 11. By making this adjustment, every link you click—whether from email, documents, or other apps—will open directly in Microsoft Edge.
- Click on the Start menu and open Settings.
- Select Apps from the sidebar, then click on Default apps.
- In the search bar, type Microsoft Edge and click on it from the results.
- Scroll through the list of file types and protocols such as .html, .htm, HTTP, and HTTPS.
- For each entry, click on the current default and select Microsoft Edge from the list that appears.
By completing these setup steps, you’ll have a fully configured Microsoft Edge browser tailored to your preferences. From syncing data to setting it as your default browser, these actions enhance your browsing performance and ensure seamless integration with other features in Windows 11.
Importing Data from Internet Explorer or Other Browsers
If you're transitioning to Microsoft Edge from Internet Explorer, Chrome, or another browser, importing your data ensures a seamless browsing experience. You won't lose important bookmarks, history, saved passwords, or settings. The process is quick, secure, and helps you stay productive instantly.
1. Benefits of Importing Browser Data
- Keep all your favorite bookmarks without manual transfer
- Retain saved login credentials for websites you visit regularly
- Preserve your browsing history for easier access to previous content
- Carry over settings and preferences to reduce setup time
- Enhance productivity by minimizing the need to start from scratch
2. Steps to Import Browser Data
- Open Microsoft Edge and click the three-dot menu at the top-right corner
- Select Settings and navigate to the Profiles section
- Click on Import browser data
- Choose the browser you want to import from in the dropdown list
- Select the data you want to import and click Import
Transferring your data into Microsoft Edge helps maintain continuity and improves your overall experience with Windows 11. Whether for work or personal use, you can pick up right where you left off in your previous browser—now with better speed and integration.
Customizing Microsoft Edge for Maximum Productivity
Customizing Microsoft Edge in Windows 11 allows you to create a more efficient and personalized browsing experience. By adjusting key settings, installing useful extensions, and leveraging built-in tools, you can transform Edge into a powerful productivity hub tailored to your daily workflow.
1. Personalize Your Start Page
Customizing your Microsoft Edge start page allows you to create a more personal and productive browsing experience. Whether you prefer a minimal layout or rich visual content, Edge gives you several options to tailor the start page to match your style and needs.
- Open Microsoft Edge and launch a new tab to access the start page
- Click the gear icon located at the top right corner of the new tab page
- Choose a layout style such as Focused, Inspirational, or Informational
- Select Custom to manually adjust content visibility like quick links or background
- Save your preferences and the new layout will apply automatically to future tabs
2. Install Extensions
Installing browser extensions can enhance Microsoft Edge with added functionality, improved productivity, and customization. Since Edge is based on Chromium, it supports extensions from both the Microsoft Edge Add-ons store and the Chrome Web Store, giving users access to thousands of useful tools.
- Open Microsoft Edge and click the three-dot menu icon in the top-right corner
- Select Extensions from the dropdown menu and then click Manage extensions
- On the extensions page, enable the toggle for Allow extensions from other stores
- Visit the Chrome Web Store using the Edge browser
- Find the extension you want and click Add to Chrome to install it
3. Use Features Like Vertical Tabs and Collections
Microsoft Edge offers powerful tools such as Vertical Tabs and Collections to help users stay organized while browsing. These features are especially useful for multitasking, research, and managing multiple pages at once. Here’s how to make the most of them in Windows 11.
- Click the tab actions menu located at the top-left corner of your browser window
- Select the option to turn on Vertical Tabs for a cleaner and more focused tab layout
- To start a Collection, click the Collections icon on the top-right menu bar
- Choose Start new collection and give it a name to begin organizing content
- Drag web pages, images, or notes into your collection for easy access later
With the right customizations, Microsoft Edge becomes more than just a browser—it becomes a productivity tool. From streamlined layouts to helpful extensions, these features can save time and improve focus. Explore the options to ensure your browser supports your goals and enhances your online efficiency.
Powerful Features to Explore
Microsoft Edge on Windows 11 isn’t just a basic web browser—it’s packed with advanced tools designed to enhance productivity, improve performance, and provide a more secure browsing experience. Below are seven powerful features you should start using to get the most out of Edge.
- Vertical Tabs: Easily manage multiple tabs by switching to a vertical layout. This helps improve readability and gives you a clearer view of your open pages.
- Collections: Group related websites, images, and notes into shareable collections—perfect for research, planning trips, or organizing work projects.
- Sleeping Tabs: Improve system performance by putting inactive tabs to sleep, freeing up memory and extending battery life on laptops.
- Startup Boost: Launch Microsoft Edge faster every time by enabling Startup Boost, which preloads key processes in the background.
- Web Capture: Take screenshots of full webpages or selected sections and annotate them directly within the browser for easy sharing or note-taking.
- Read Aloud: Convert text on any webpage into spoken words. This feature supports multiple languages and is great for learning, multitasking, or accessibility.
- Built-in Security Tools: Stay protected with features like Microsoft Defender SmartScreen and tracking prevention modes that block harmful sites and limit data tracking.
These features make Microsoft Edge a smart choice for users looking for speed, organization, and safety online. Whether you're working, studying, or browsing casually, exploring these tools can significantly enhance your web experience.
Privacy and Security Settings
Ensuring your privacy and maintaining security while browsing the web is essential in today’s digital world. Microsoft Edge in Windows 11 provides robust tools to help you control what data is collected, how it’s used, and how you can stay safe online while browsing efficiently.
- Open Microsoft Edge and click the three-dot menu in the top-right corner
- Select Settings and navigate to the Privacy, Search, and Services section
- Choose your preferred tracking prevention level from Basic, Balanced, or Strict
- Enable Microsoft Defender SmartScreen to protect against malicious sites and downloads
- Turn on the "Always use HTTPS" option for secure browsing
- Manage permissions such as location, camera, and microphone in the Site Permissions tab
- Clear browsing data regularly, including history, cookies, and cached files for better security
By properly configuring your privacy and security settings, you can browse with greater confidence and peace of mind. Taking a few minutes to adjust these features ensures your personal data stays protected and your browsing experience remains both private and secure.
Common Issues and How to Fix Them
Even though Microsoft Edge on Windows 11 is designed for stability and performance, users may occasionally encounter technical problems. Whether it’s startup failures, slow browsing, or sync issues, these problems can usually be resolved quickly with the right steps. Here are the most common issues and how to fix them.
1. Microsoft Edge Won’t Open
If Edge doesn’t launch when clicked, follow these steps:
- Press Windows + I to open Settings.
- Go to Apps > Installed Apps, locate Microsoft Edge, click Advanced Options.
- Select Repair first. If that doesn’t work, click Reset.
2. Edge Is Running Slowly
Slow performance is often caused by unnecessary extensions or browsing data:
- Go to Settings > Privacy, Search, and Services.
- Under Clear browsing data, choose to clear cache and cookies.
- Disable unused extensions via Settings > Extensions.
3. Sync Isn’t Working
When your data isn’t syncing across devices:
- Click your profile icon and make sure you’re signed in.
- Navigate to Settings > Profiles > Sync and ensure all toggles are enabled.
- Check your internet connection and try signing out and back in again.
4. Crashes or Unexpected Shutdowns
Frequent crashes may indicate a corrupted installation or conflict:
- Disable all extensions to rule out third-party issues.
- Run Windows Update to ensure your OS is current.
- Reinstall Microsoft Edge from the official Microsoft website if the problem persists.
5. Can’t Set Edge as Default Browser
If Edge doesn’t stick as your default browser:
- Open Settings > Apps > Default Apps.
- Scroll to Microsoft Edge, and manually assign it to each file type and protocol (e.g., .html, .htm, HTTP, HTTPS).
6. Webpages Not Loading Properly
If certain sites are broken or display incorrectly:
- Clear cache and cookies.
- Try loading the page in InPrivate mode.
- If the issue persists, check the Site Permissions under Settings > Cookies and site permissions.
7. Edge Freezes or Becomes Unresponsive
When Edge stops responding:
- Press Ctrl + Shift + Esc to open Task Manager and end the Edge task.
- Restart the browser.
- Disable Startup Boost in Settings > System and Performance if the issue recurs on startup.
Microsoft Edge is regularly updated to fix bugs and enhance performance. Staying updated and performing occasional maintenance can significantly reduce the chance of problems. With these solutions, you can restore a smooth and productive browsing experience in Windows 11.
Conclusion
Understanding how to use Edge in Windows 11 can help you browse faster, stay more organized, and protect your privacy. With features like vertical tabs, collections, and SmartScreen protection, Microsoft Edge offers both simplicity and power for everyday users and professionals alike.
By customizing settings and syncing your data across devices, you can fully take advantage of what Microsoft Edge has to offer. Make it your default browser today and enjoy seamless integration with Windows 11 for a smarter, more efficient browsing experience.