Windows 11 is one of the most advanced operating systems released by Microsoft, featuring a sleek interface and enhanced performance. But beyond its visual appeal, there are numerous Windows 11 hidden features that many users overlook. These tools can significantly improve how you interact with your device.
If you’re someone who loves exploring Windows 11 tips and tricks, you’re in the right place. From powerful productivity enhancements to intuitive UI options, Windows 11 is packed with tools that can streamline your workflow. These Windows features are often buried deep in settings, making them easy to miss.
In this article, we’ll dive into some of the best Windows 11 secret settings you probably didn’t know existed. Whether you're a casual user or a tech enthusiast, these hidden options can make your experience smarter and more efficient.
1. Hidden Snap Layouts via Keyboard Shortcut
Snap Layouts in Windows 11 are a game-changer for multitasking, yet many users overlook their full potential. By using a specific keyboard shortcut, you can unlock hidden layout options that make it easier to organize multiple windows on your screen for improved productivity.
How to enable and use hidden Snap Layouts:
- Press the Windows key + I to open Settings
- Navigate to System and select Multitasking
- Make sure Snap windows is turned on
- Click the dropdown below it to reveal more options
- Enable all available Snap layout checkboxes
- Open any app window you'd like to snap
- Press Windows key + Z to display the Snap Layout options instantly
This feature helps you manage space more effectively, especially on large or ultra-wide monitors. By utilizing Snap Layouts through keyboard shortcuts, you can switch between tasks seamlessly and reduce clutter, making your workflow faster, smarter, and more intuitive on Windows 11.
2. Right-Clicking Start Menu for Quick Access Tools
Many users are unaware that Windows 11 includes a powerful hidden feature just beneath the Start button—an alternative menu that offers instant access to essential system tools. This shortcut is perfect for users who want faster navigation without digging through multiple menus or settings.
How to Enable and Use the Quick Access Menu:
- Hover your mouse over the Start button on the taskbar
- Right-click the Start button to reveal a hidden menu
- Alternatively, press Win + X on your keyboard for the same effect
- A list of system tools will appear, such as Device Manager and Task Manager
- Click on any tool from the list to launch it immediately
- Use the menu to access advanced tools like Disk Management and Terminal
- Explore this menu to save time when managing system settings
This simple yet powerful menu is a must-know shortcut for all Windows 11 users. It helps streamline system management tasks and provides direct access to important tools with just one click. Once you start using it, you’ll wonder how you ever lived without it.
3. Enable Clipboard History in Settings System
Windows 11 offers a powerful clipboard history feature that allows you to access multiple copied items with a single shortcut. This tool is especially useful for students, content creators, and multitaskers who often need to reuse text, links, or images without switching windows.
Follow these steps to enable Clipboard History in Windows 11:
- Click on the Start button or press the Windows key on your keyboard
- Select Settings from the Start Menu
- In the Settings window, click on System
- Scroll down and choose Clipboard from the left-hand menu
- Find the Clipboard history option on the right side of the window
- Toggle the switch to On to enable clipboard history
- Press Windows key + V to access your clipboard items anytime
Once enabled, you can quickly retrieve previously copied content without needing to re-copy it. Clipboard history saves time and improves productivity by storing up to 25 entries, even across multiple sessions. It’s a small but impactful feature that many users overlook.
4. Customize Virtual Desktops in System Multitasking
Windows 11 brings a powerful upgrade to virtual desktops, allowing users to organize their workflow across multiple desktop environments. Whether you’re juggling work, gaming, or personal tasks, customizing virtual desktops can help reduce clutter and increase focus throughout your day.
To activate and personalize virtual desktops in Windows 11, follow these steps:
- Click the Task View icon on the taskbar or press Win + Tab on your keyboard
- Select “New Desktop” in the bottom-right corner to create a new virtual desktop
- Right-click on the desktop preview and choose “Rename” to assign a custom name
- Click the desktop thumbnail to switch between desktops instantly
- Right-click again and select “Choose background” to set a unique wallpaper for each desktop
- Drag and drop open windows to any desktop for better organization
- Use Win + Ctrl + Left/Right Arrow to quickly switch between active desktops
Virtual desktops offer a flexible, distraction-free workspace in Windows 11. By customizing each environment to fit specific tasks, you can streamline your productivity and maintain better control over your digital workspace with ease and efficiency.
5. Hidden Emoji and Symbols Panel in Quick Settings
Many Windows 11 users are unaware that the system includes a powerful emoji and symbol panel hidden in plain sight. This feature allows you to easily insert emojis, kaomoji, and a wide range of symbols into your texts, documents, or social media posts without needing third-party tools.
How to activate and use the Emoji & Symbol Panel in Windows 11:
- Press the Windows key on your keyboard.
- While holding the Windows key, press either the period (.) or semicolon (;) key.
- A pop-up emoji panel will appear instantly on your screen.
- Browse through different tabs such as emoji, kaomoji, and symbols.
- Click on any item to insert it directly into your active text field.
- Use the search bar at the top to quickly find specific emojis or symbols.
- You can also pin your frequently used emojis for faster access in the future.
This built-in tool is especially useful for professionals, students, and content creators who often need expressive icons or special characters. With just a few keystrokes, you can elevate your communication and make your writing more dynamic and engaging.
6. Dynamic Refresh Rate for Optimized Display
Windows 11 introduces Dynamic Refresh Rate (DRR), a smart feature that balances performance and power efficiency by automatically adjusting your screen’s refresh rate. It ensures smoother visuals when needed—such as while scrolling or gaming—while conserving battery during low-demand tasks like reading or emailing.
How to enable Dynamic Refresh Rate in Windows 11:
- Open the Settings app from the Start menu or by pressing Win + I
- Select the System category from the sidebar
- Click on the Display option to access screen settings
- Scroll down and click on Advanced display settings
- Under Choose a refresh rate, look for a dynamic option in the dropdown
- Select the Dynamic (e.g., 60Hz - 120Hz) option if available
- Confirm and close the settings window
With DRR enabled, your laptop or supported monitor will intelligently adjust refresh rates to enhance user experience while optimizing power usage. This hidden feature is particularly useful for ultrabooks and gaming laptops, helping you get the best of both performance and battery life.
7. Use Voice Typing with Focus Mode
Windows 11 brings together two powerful features—Voice Typing and Focus Mode—to help users stay productive and minimize distractions. Whether you're writing reports, emails, or notes, voice typing can speed up the process while Focus Mode ensures you stay in the zone without interruptions.
Here’s how to activate Voice Typing and use it with Focus Mode in Windows 11:
- Press the Windows + H keys on your keyboard to open the Voice Typing tool
- Ensure your microphone is working properly and has been granted access in Settings
- Click the microphone button in the Voice Typing toolbar to start dictation
- Speak naturally, and Windows 11 will convert your speech to text in real time
- To enable automatic punctuation, click the Settings icon in the Voice Typing toolbar and toggle it on
- Open the Clock app from the Start Menu to access the Focus Sessions feature
- Set your desired focus duration, start the session, and use Voice Typing during this distraction-free time
Combining Voice Typing with Focus Mode is ideal for students, professionals, and remote workers who need to work efficiently. This integration allows you to dictate your thoughts effortlessly while maintaining concentration throughout your session, boosting both speed and productivity.
8. Launch Focus Sessions in Clock App
Windows 11 offers more than just visual upgrades—it also includes powerful tools to enhance your productivity. One hidden gem is Focus Sessions, available directly in the Clock app. This feature helps users maintain deep concentration using a built-in system focus timer and goal-setting tools.
How to enable and use Focus Sessions in Windows 11:
- Open the Start Menu and type "Clock" to launch the Clock app
- On the left sidebar, click on the "Focus sessions" option
- Click "Get started" if it’s your first time using the feature
- Set your desired focus time and break intervals
- Optionally sign in with your Microsoft account to sync with Microsoft To Do
- Connect your Spotify account if you want background music during focus time
- Click "Start focus session" to begin your personalized system focus period
With Focus Sessions, Windows 11 transforms your Clock app into a minimalist yet effective productivity assistant. Whether you're studying, working, or managing tasks, this hidden feature helps you stay committed and distraction-free—making system focus an effortless part of your daily routine.
9. Use Storage Sense for Smart Cleanup
Managing storage manually can be tedious, especially when your device begins to slow down due to cluttered files. Fortunately, Windows 11 comes with a built-in feature called Storage Sense, designed to automatically clear unnecessary files and help you maintain optimal system performance effortlessly.
Follow these steps to enable Storage Sense on your Windows 11 device:
- Open the Settings app by pressing Win + I on your keyboard
- Navigate to the System section in the left-hand menu
- Click on the Storage option to view available storage settings
- Scroll down and locate Storage Sense under the “Storage management” section
- Toggle the switch to turn Storage Sense on
- Click on Storage Sense to open detailed configuration options
- Customize how frequently files are deleted, such as temporary files, Recycle Bin items, and files in the Downloads folder
With Storage Sense activated, your PC will stay cleaner and run more efficiently over time. This intelligent cleanup tool works quietly in the background, so you can focus on your tasks without worrying about low disk space or performance drops.
10. Enable Title Bar Window Shake (Aero Shake)
Aero Shake is a simple yet powerful hidden feature in Windows 11 that helps you focus on a single task. By shaking the title bar of a window, you can minimize all other open windows instantly, keeping your workspace clean and distraction-free.
How to enable Aero Shake in Windows 11:
- Open the Start Menu and click on Settings
- In the left sidebar, select System
- Scroll down and choose Multitasking
- Look for the option called Title bar window shake
- Toggle the switch to On to enable the feature
- Close the settings window to apply the changes
- Now try clicking and shaking a window title bar to see it in action
Aero Shake is perfect when you need a moment of clarity on a cluttered screen. By activating this feature, you can instantly minimize distractions and regain focus, improving your efficiency with just a small movement of your mouse. Simple, smart, and effective.
Conclusion
Exploring the best features in Windows 11 allows users to unlock powerful tools that are often overlooked. These enhancements go beyond aesthetics, offering real productivity benefits. Whether you're a student, professional, or casual user, these features can improve how you interact with your system every day.
From dynamic refresh rates to clipboard history and Snap Layouts, these hidden Windows tools showcase the innovation behind Windows 11 Microsoft. Make the most of your experience by diving deeper into the OS settings and uncovering tools that elevate functionality and simplify daily tasks.




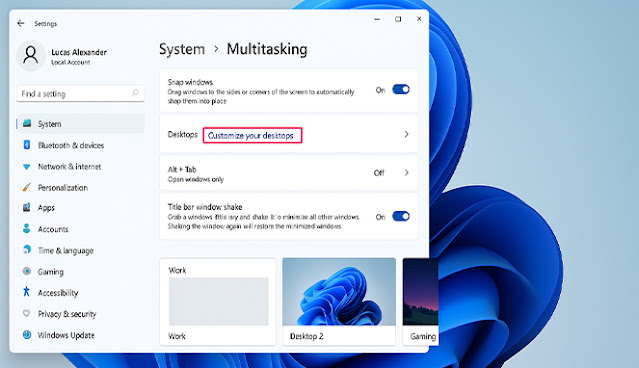
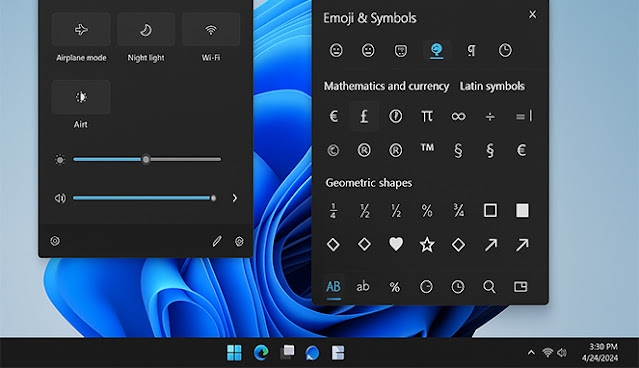




.jpg)









