VMware Workstation Player adalah sebuah software yang dapat digunakan untuk membuat virtual machine di dalam komputer, Virtual Machine ini dapat Anda manfaatkan untuk menginstal berbagai macam virtual Operating System (OS) dalam satu komputer.
Untuk Anda yang suka melakukan eksperimen dalam komputer Windows, Anda dapat melakukan hal ini, yaitu dengan menginstal sistem operasi Ubuntu Linux atau OS X di dalam satu komputer Windows dengan menggunakan aplikasi VMware Workstation 15 Player. Dengan kata lain, komputer Anda akan memiliki dua sistem operasi yang berbeda dan dapat Anda jalankan kedua-duanya tanpa harus melakukan dual-boot.
Ini juga merupakan salah satu software yang dapat Anda gunakan dengan tepat bagi Anda yang ingin belajar menginstal OS lain di komputer tanpa harus menghilangkan OS Windows-nya. Keuntungan menginstal virtual machine adalah jika Anda mengalami kesalahan saat proses instalasi, maka tidak akan berpengaruh pada sistem operasi utama Windows di komputer atau laptop milik Anda.
Jika Anda berminat ingin menggunakan software ini untuk menginstal virtual machine di komputer. Segera Install VMware Workstation 15 Player dengan mengikuti langkah-langkah yang sudah kami berikan di bawah ini.
Cara Install VMware Workstation 15 Player Free v15.5.6
Langkah 1. Pertama yang harus Anda lakukan adalah dengan mendownload software VMware Workstation 15 Player Free v15.5.6.
Langkah 2. Jika sudah berhasil di download, lalu ekstrak file tersebut.
Langkah 3. Selanjutnya jalankan file VMware-player-15.5.6-16341506 dengan cara mengklik 2x.
Langkah 4. Maka selanjutnya akan muncul halaman instalasinya.
 |
| Cara Install VMware Workstation 15 Player Free v15.5.6 #1 |
Langkah 5. Selanjutnya klik pada bagian Next untuk memulai proses instalasinya.
 |
| Cara Install VMware Workstation 15 Player Free v15.5.6 #2 |
Langkah 6. Selanjutnya beri tanda centang pada bagian I accept the terms in the License Agreement, jika sudah lalu klik pada bagian Next.
 |
| Cara Install VMware Workstation 15 Player Free v15.5.6 #3 |
Langkah 7. Selanjutnya klik lagi pada bagian Next.
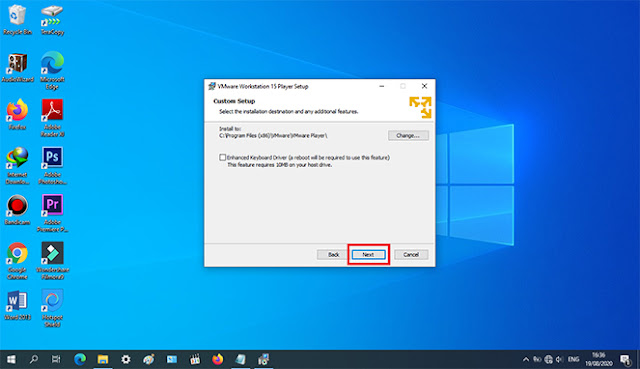 |
| Cara Install VMware Workstation 15 Player Free v15.5.6 #4 |
Langkah 8. Selanjutnya klik lagi pada bagian Next.
 |
| Cara Install VMware Workstation 15 Player Free v15.5.6 #5 |
Langkah 9. Selanjutnya klik lagi pada bagian Next.
 |
| Cara Install VMware Workstation 15 Player Free v15.5.6 #6 |
Langkah 10. Selanjutnya klik pada bagian Install, untuk memulai proses instalasinya.
 |
| Cara Install VMware Workstation 15 Player Free v15.5.6 #7 |
Langkah 11. Maka selanjutnya proses instalasinya akan berjalan, tunggu sampai prosesnya selesai.
 |
| Cara Install VMware Workstation 15 Player Free v15.5.6 #8 |
Langkah 12. Jika prosesnya sudah selesai, lalu klik pada bagian Finish.
 |
| Cara Install VMware Workstation 15 Player Free v15.5.6 #9 |
Langkah 13. Done, maka tampilan VMware Workstation 15 Player yang sudah berhasil terinstal akan seperti pada gambar di bawah ini.
 |
| Cara Install VMware Workstation 15 Player Free v15.5.6 #10 |
Dengan begitu Anda telah berhasil melakukan proses Install VMware Workstation 15 Player Free dengan mudah. Jika Anda mengalami kesulitan atau memiliki pertanyaan yang ingin disampaikan, Anda dapat memberikan komentar di bawah ini.










