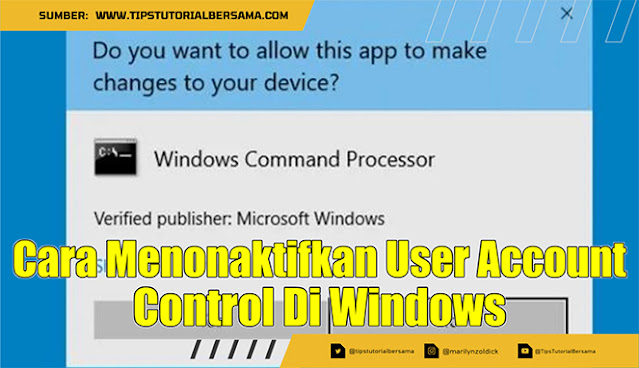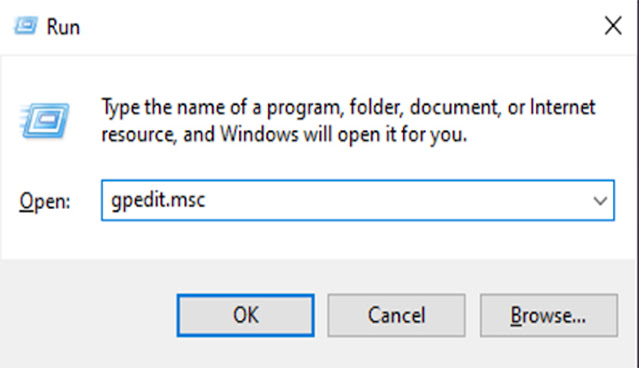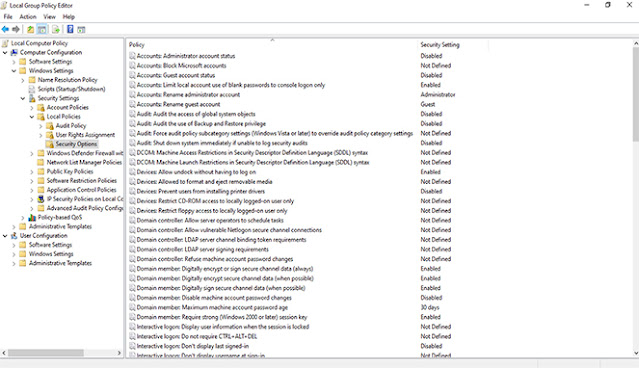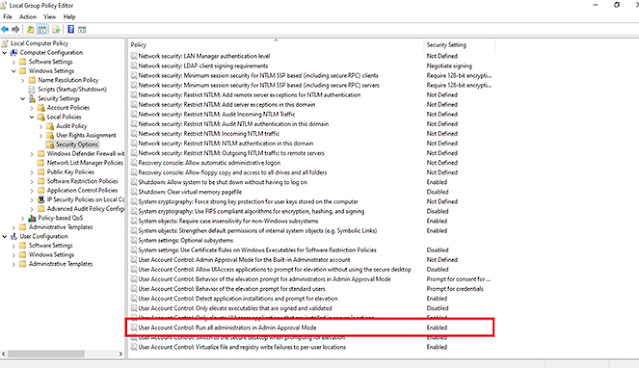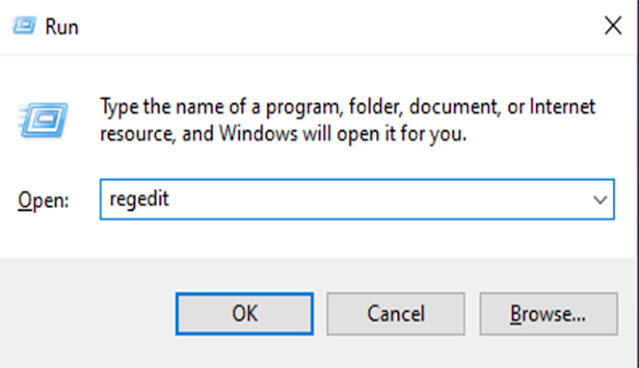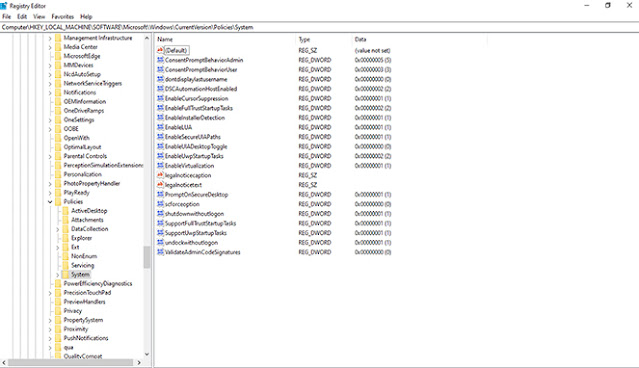Pada artikel yang akan saya berikan kali ini, disini saya akan membagikan sebuah tutorial mengenai User Account Control di PC atau laptop yang menggunakan sistem operasi windows. Biasanya ketika seseorang ingin menginstal sebuah software atau membuat sedikit perubahan terhadap windows, maka akan muncul layar pesan UAC.
Kotak dialog tersebut dimaksudkan untuk memberikan izin atau perubahan yang dilakukan oleh penggunanya terhadap windows di PC nya. Sebenarnya peringatan User Account Control muncul tidak hanya ketika ingin menginstal sebuah software saja, melainkan juga dapat muncul ketika melakukan perubahan melalui Registry Editor / Local Group Policy Editor.
Pesan tersebut mengapa selalu muncul ketika ingin melakukan semua hal tersebut? Mungkin sebagian besar pengguna PC atau laptop tidak ada yang mengetahuinya. Layar konfirmasi User Account Control muncul sebenarnya untuk memberikan perlindungan terhadap sistem operasi dari windows tersebut.
Hal tersebut bertujuan agar seseorang tidak sembarangan menginstal aplikasi yang tidak dikenali oleh Microsoft Windows. Namun ada kalanya mereka merasa risih selalu melihat layar konfirmasi instalasi dari User Account Control Windows 10. Oleh karena itu tidak sedikit yang menonaktifkan fitur ini agar tidak lagi muncul ketika ingin memulai instalasi program.
| Baca Juga : Cara Install Ulang Windows 7 Dengan Flashdisk |
Cara Menonaktifkan User Account Control Di Windows
Sebenarnya untuk dapat menonaktifkan fitur seperti ini dapat dilakukan dengan berbagai cara yang berbeda, salah satunya bisa menggunakan aplikasi pihak ketiga atau tanpa software apapun. Jika di antara kalian semua ada yang ingin benar-benar mematifkan kotak UAC ini, maka kamu dapat mengikuti langkah-langkah yang akan saya sediakan di bawah ini.
Tentu saja semua cara tersebut tetap dapat digunakan untuk semua versi windows apapun, termasuk Windows 7. Selain itu, cara yang akan saya sampaikan di bawah ini tidak akan menggunakan software pihak ketiga. Untuk cara mematikan User Account Control (UAC) di windows, saya hanya cukup menggunakan fasilitas yang sudah tersedia dalam bawaan.
Tidak hanya itu saja, tetapi saya pun akan menjelaskan dengan 4 metode yang berbeda-beda untuk mematikan UAC ini. Jika salah satu tidak ada yang berhasil, maka kamu bisa menggunakan cara lainnya untuk menonaktifkan fitur tersebut. Nah, untuk langkah-langkahnya dapat kamu lihat melalui penjelasan di bawah ini.
1. Menggunakan Control Panel
Cara pertama yang akan saya beritahukan terlebih dahulu adalah dengan menggunakan menu Control Panel. Untuk teman-teman yang ingin tahu bagaimana cara menonaktifkannya, maka kamu bisa menyimak baik-baik penjelasan yang akan saya sampaikan berikut ini.
- Langkah pertama yang harus kamu lakukan terlebih dahulu adalah dengan membuka halaman pengaturan sistem Control Panel.
- Untuk dapat membukanya, silahkan ikuti langkah ini untuk pengguna Windows 7 maupun Windows Vista klik Start menu >> Control Panel.
- Sedangkan untuk pengguna Windows 10 bisa melalui menu pencarian dan ketik Control Panel.
-
Selanjutnya pilih User Accounts >>
User Accounts >>
Change User Account Control settings.
-
Selanjutnya arahkan tombol ke posisi paling bawah seperti pada gambar
di bawah ini, lalu klik OK.
- Selanjutnya restart PC atau laptop kalian dan coba lihat hasilnya dengan menginstal software.
- Selesai.
2. Menggunakan Local Group Policy Editor
Cara berikutnya yang akan saya beritahukan adalah dengan menggunakan fitur Local Group Policy Editor. Untuk teman-teman yang ingin mengetahui bagaimana cara menonaktifkannya, maka kamu dapat mengikuti langkah-langkah di bawah ini.
- Langkah pertama yang harus kamu lakukan terlebih dahulu adalah dengan menekan tombol Windows + R secara bersamaan.
-
Selanjutnya ketik perintah ini gpedit.msc dan tekan enter.
-
Selanjutnya pada menu sebelah kiri pilih
Computer Configuration >> Windows Settings >>
Security Settings >> Local Policies >>
Security Options.
-
Selanjutnya pada layar sebelah kanan cari
User Account Control: Run all administrators in Admin Approval
Mode, lalu klik 2x pada policy tersebut.
-
Selanjutnya pada layar jendela berikutnya pilih Disable, lalu
klik Apply >> OK.
- Selanjutnya restart PC atau laptop dan coba lakukan instalasi software apakah masih muncul pesan UAC nya atau tidak.
- Selesai.
3. Menggunakan Registry Editor
Cara berikutnya yang akan saya beritahukan adalah dengan menggunakan fitur Registry Editor. Cara ini hampir mirip seperti Local Group Policy Editor, hanya saja tampilannya sedikit berbeda. Untuk kalian yang ingin mengetahui bagaimana cara menonaktifkannya, kamu bisa mengikuti langkah-langkah di bawah ini.
- Langkah pertama yang harus kamu lakukan terlebih dahulu adalah dengan menekan tombol Windows + R secara bersamaan.
-
Selanjutnya ketik perintah ini regedit dan tekan enter.
-
Selanjutnya pada menu disebelah kiri pilih
HKEY_LOCAL_MACHINE >> SOFTWARE >>
Microsoft >> Windows >>
CurrentVersion >> Policies >> System.
-
Selanjutnya pada layar sebelah kanan cari EnableLUA dan klik 2x
pada file tersebut, lalu pada bagian Value data pilih ke angka
0.
- Jika sudah, lalu restart PC atau laptop dan coba lakukan instalasi software apakah masih muncul box UAC atau tidak.
- Selesai.
4. Menggunakan Command Prompt
Cara berikutnya yang akan saya sampaikan adalah dengan menggunakan Command Prompt. Untuk cara yang satu ini cukup mudah dan dapat dilakukan dengan cepat. Untuk teman-teman yang ingin mengetahui cara menonaktifkannya, maka dapat mengikuti langkah-langkah di bawah ini.
- Langkah pertama yang harus kamu lakukan terlebih dahulu adalah dengan membuka layar cmd dengan cara user administrator.
- Untuk dapat melakukannya, klik pada ikon Pencarian, lalu ketik cmd.
-
Setelah ketemu, lalu klik kanan pada cmd tersebut dan pilih
Run as administrator.
-
Selanjutnya masukkan perintah ini
reg.exe ADD
HKLM\SOFTWARE\Microsoft\Windows\CurrentVersion\Policies\System /v
EnableLUA /t REG_DWORD /d 0 /f
dan tekan enter.
-
Jika sudah muncul pesan seperti ini, maka tandanya sudah berhasil
secara otomatis.
- Selanjutnya restart PC atau laptop dan coba lakukan instalasi software apakah masih muncul pesan UAC atau tidak.
- Selesai.
Nah, sampai disini kalian telah selesai dan berhasil untuk mematikan User Account Control di komputer Windows. Sekarang sistem operasi yang terdapat pada windows kalian sudah tidak memiliki sistem keamanan nya lagi. Jadi, setiap aplikasi apapun yang akan kamu install tidak akan muncul lagi layar konfirmasi.
Kesimpulan
Jadi kesimpulannya adalah semua langkah-langkah di atas dapat digunakan untuk semua versi sistem operasi windows, termasuk Cara Menonaktifkan User Account Control Windows 7. Karena memang untuk semua windows memiliki metode yang sama untuk mematikan fitur yang satu ini.
Semoga dengan artikel yang telah kami berikan ini dapat bermanfaat untuk teman-teman. Akhir kata kami ucapkan terimakasih banyak bahwa kamu sudah mengunjungi halaman Tipstutorialbersama.com untuk mengikuti tutorial ini.