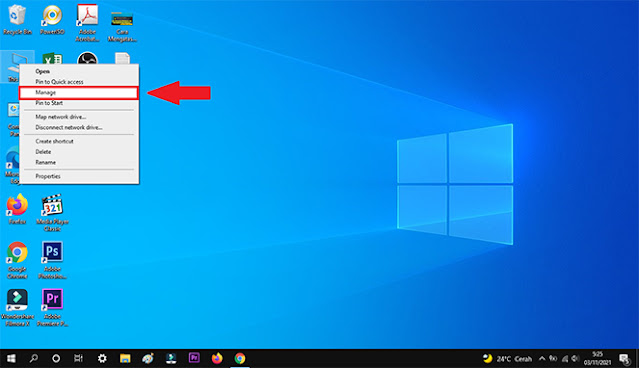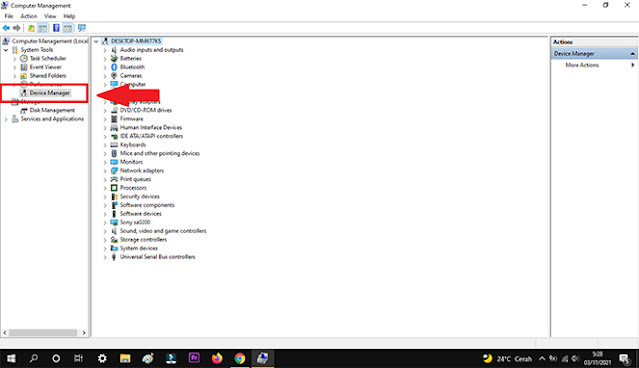Pada artikel yang akan saya berikan kali ini, disini saya akan membantu teman-teman untuk mengatasi USB Device Not Recognized pada PC atau laptop yang menggunakan sistem operasi Windows.
Bagi kalian yang saat ini sedang mengalami permasalahan seperti ini, kamu bisa mencoba mengikuti langkah-langkah yang akan saya jelaskan di bawah ini mengenai masalah usb yang tidak bisa terdeteksi di PC.
Oleh karena itu permasalahan usb yang tidak terbaca pada komputer terkadang membuat kita sebagai penggunanya merasa sangat jengkel dan kecewa ketika hendak memindahkan file penting dari usb flashdisk ke PC.
Nah, jika kamu saat ini sedang mencari cara untuk mengatasi masalah tersebut agar dapat menggunakan usb kembali pada PC atau laptop, kamu bisa mencoba beberapa tips atau saran dari saya berikut ini.
| Baca Juga : Cara Mematikan Auto Update Pada Windows 10 |
Apa Itu USB Device Not Recognized?
USB Device Not Recognized adalah sebuah pesan atau notifikasi pada komputer yang menggunakan sistem operasi Windows 10 atau versi sebelumnya ketika menghubungkan USB Flashdisk ke PC dan berakhir dengan tidak terbaca atau terdeteksi.
Biasanya hal tersebut terjadi karena perangkat usb mengalami kerusakan atau bisa juga dari port usb pada PC atau laptop yang sudah tidak berfungsi dengan baik. Alhasil, ketika seseorang menghubungkan usb ke PC akan muncul pesan sebagai USB Device Not Recognized.
Penyebab Terjadinya Error USB Device Not Recognized
Sebenarnya ada banyak faktor mengapa hal tersebut bisa terjadi pada perangkat PC atau laptop yang kalian gunakan. Semua pesan error tersebut bisa saja terjadi karena hal-hal berikut ini.
- Driver usb telah rusak.
- Butuh update windows versi terbaru.
- Windows kehilangan update.
- Perangkat usb rusak.
- Port usb pada PC atau laptop sudah tidak berfungsi dengan baik.
Karena alasan seperti ini mengapa pada saat USB Flashdisk dihubungkan ke PC muncul pesan USB Device Not Recognized. Namun tahukah kalian bagaimana cara mengatasi hal tersebut?
Cara Mengatasi USB Device Not Recognized
Untuk dapat mengatasi perangkat usb yang mengalami pesan error seperti ini pada PC atau laptop, kamu bisa mencoba beberapa cara di bawah ini untuk mengatasinya. Mungkin saja dari salah satu cara tersebut ada yang berhasil kamu lakukan.
1. Cabut kabel power supply
Cara pertama yang bisa kamu lakukan adalah dengan mencabut kabel power supply. Tentu saja cara ini dapat digunakan jika kamu menggunakan perangkat komputer PC. Seperti yang diketahui bahwa power supply merupakan bagian komponen pada PC yang mengalirkan aliran listrik ke motherboard.
Oleh karena itu kamu bisa mencoba cara ini untuk mengatasinya, karena bisa saja port usb pada PC yang terkoneksi dengan aliran listrik dari motherboard mengalami kelelahan karena telah bekerja sepanjang hari.
Jika semua komponen usb dan port usb yang ada di PC tersebut dalam keadaan baik-baik saja, maka seharusnya dengan mencabut kabel power supply pada PC akan langsung mengatasi pesan error tersebut.
2. Kebanyakan usb
Ada beberapa kasus pada seseorang yang mengalami pesan error USB Device Not Recognized pada flashdisk yang dikoneksikan ke PC. Sebagian besar dari mereka melakukan pemasangan perangkat usb flashdisk dengan berbagai tipe dan merk.
Oleh karena itu driver pada perangkat usb tersebut mengalami bentrokan satu sama lain, karena pada komputer sudah terlalu banyak flashdisk yang terkoneksikan pada PC. Jadi solusinya adalah dengan meng uninstall driver usb pada PC satu per satu.
3. Update device driver
Cara ketiga ini juga tidak kalah pentingnya, karena bisa saja driver usb pada laptop yang sudah terinstal masih menggunakan versi lama. Oleh karena itu laptop atau PC menginginkan driver usb ke versi yang paling baru.
Untuk mencoba update driver usb ini, kamu bisa mengikuti langkah-langkah berikut ini.
-
Langkah pertama klik kanan pada shortcut My Computer yang ada di
desktop, kemudian pilih Manage.
-
Maka nanti kamu akan melihat layar Computer Management, kemudian
pilih Device Manager yang terletak pada menu di sebelah kiri.
-
Kemudian pada layar sebelah kanan cari
Universal Serial Bus controllers.
-
Kemudian klik kanan pada USB Root Hub (USB.3.0) dan pilih
Properties.
- Maka nanti kamu akan melihat detail dari driver usb tersebut.
-
Kemudian pilih menu Driver dan klik tombol Update Driver.
-
Maka nanti kamu akan melihat layar update driver, disana kamu bisa
update secara otomatis dengan menggunakan jaringan internet dan secara
manual.
- Jika kamu memilih Search automatically for driver, maka PC kamu akan mencarinya secara otomatis dan proses update pun akan berjalan.
- Jika kamu memilih Browse my computer for drivers, maka PC kamu akan update drivernya secara manual.
- Jika sudah di update driver usb nya, selanjutnya tinggal kamu restart saja komputer yang digunakan tersebut.
- Selesai.
4. Uninstall hidden devices
Jika cara diatas masih belum berhasil juga, kamu bisa mencoba cara keempat berikut ini. Cara keempat ini berfungsi ketika sebelumnya kamu sudah pernah menghubungkan usb flashdisk tipe A ke PC, kemudian flashdisk tersebut tidak pernah lagi digunakan pada PC.
Kemudian kamu telah menggunakan flashdisk baru dengan tipe B, alhasil driver pada flashdisk tipe A akan terlupakan dan menjadi tidak terpakai. Oleh karena itu kamu harus menghapus driver usb tipe A terlebih dahulu.
Untuk melakukan proses uninstallnya, kamu bisa mengikuti langkah-langkah berikut ini.
- Langkah pertama kamu harus membuka halaman Device Manager terlebih dahulu.
- Untuk membukanya, kamu bisa mengikuti cara ke-3 yang telah saya jelaskan di atas.
- Kemudian pilih menu View >> Show hidden devices.
- Kemudian lihat pada layar sebelah kanan, maka akan muncul semua driver yang tidak terpakai tersebut.
- Selanjutnya tinggal kamu klik kanan pada driver tersebut dan pilih Uninstall device.
- Selesai.
5. USB root hub
Jika kamu merasa yakin pada port usb dan usb flashdisk kamu dalam keadaan baik-baik saja, maka kamu bisa mencoba mengeceknya melalui USB Root Hub Properties. Untuk dapat membuka layar ini, kamu bisa mencoba mengikuti cara ketiga dan ikuti sampai langkah nomor ke-4.
Kemudian pilih menu Power Management dan dan hilangkan tanda centang pada Allow the computer to turn off this device to save power. Jika sudah klik OK dan restart PC dan coba kembali usb flashdisk tersebut apakah masih error juga atau tidak.
6. Install ulang driver usb
Solusi berikutnya yang dapat kamu lakukan adalah dengan memasang kembali driver usb PC atau laptop kalian. Sebelum memulai proses instalasi pada driver ini, sebaiknya kamu mendownload driver usb nya melalui situs resmi dari merk PC atau laptop kalian.
Selanjutnya tinggal kamu download driver usb versi terbaru dari laptop tersebut. Kemudian cek kembali pada PC kamu dengan menghubungkan USB Flashdisk ke PC dan lihat apakah masih mengalami error USB Device Not Recognized atau tidak.
7. Ganti port usb pada PC atau laptop dengan yang baru
Jika semua cara di atas masih belum ada yang berhasil juga, ada kemungkinan penyebab terbesarnya pada port usb yang terdapat pada PC atau laptop kalian. Pada cara ini kamu harus mencoba satu per satu setiap port usb yang ada di laptop.
Jika dari semua port tersebut tidak ada satu pun yang berhasil, ada kemungkinan port usb tersebut sudah mengalami kerusakan. Jadi solusinya adalah dengan mengganti port usb tersebut dengan yang baru.
Kesimpulan
Jadi kesimpulannya adalah untuk memperbaiki USB Device Not Recognized pada USB Flashdisk atau kabel data pada smartphone yang dihubungkan ke PC windows, kamu bisa mencoba mengecek driver usb nya melalui device manager dan update ke versi terbaru.
Akan tetapi jika masih tidak berhasil juga, ada kemungkinan penyakitnya berasal dari port usb itu sendiri. Jadi kalian harus mengganti port tersebut dengan yang baru.
Semoga dengan artikel yang telah kami berikan ini dapat bermanfaat untuk
teman-teman. Akhir kata kami ucapkan terimakasih banyak bahwa kamu sudah
mengunjungi halaman Tipstutorialbersama.com untuk mengikuti
tutorial ini.