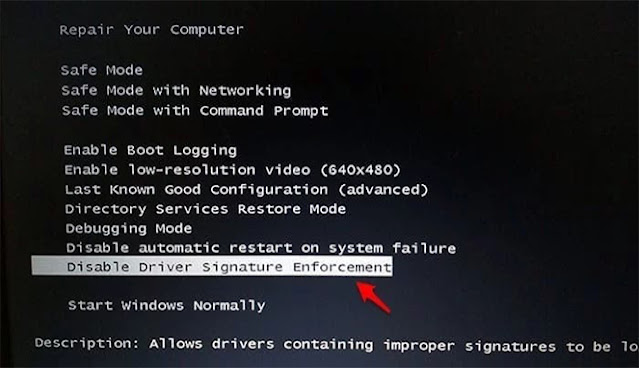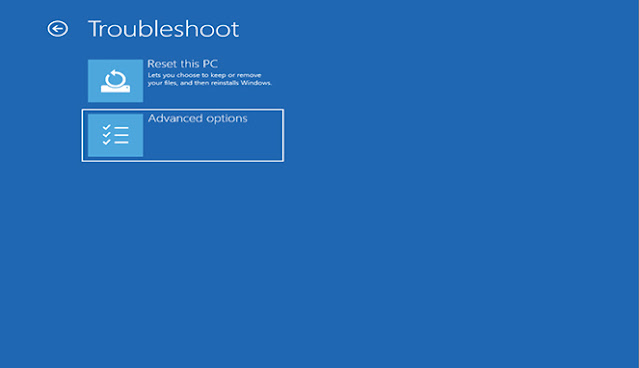Pada artikel yang akan saya berikan kali ini, disini saya akan membagikan sebuah tutorial mengenai Disable Driver Signature di semua windows. Untuk kalian yang saat ini sedang mencari cara untuk menonaktifkannya, maka kamu dapat melihat langkah-langkahnya disini.
Sebagian besar pengguna ponsel Android yang ingin mematikan driver signature di PC atau laptop, biasanya mereka ingin menemukan suatu masalah saat ingin melakukan proses flashing atau unlock bootloader terhadap ponsel tersebut.
Masalah tersebut mengakibatkan perangkat Smartphone Android jadi tidak terdeteksi di komputer. Nah, untuk mengatasi permasalahan seperti ini, penggunanya harus mengambil tindakan Cara Disable Driver Signature terlebih dahulu agar ponsel terdeteksi di PC.
Apa Itu Driver Signature?
Driver Signature adalah sebuah sistem keamanan yang maksimum untuk semua versi Windows yang memerlukan sebuah driver yang dapat di signature secara digital. Fitur ini biasanya sangat berguna jika kalian mengkhawatirkan keselamatan komputer dari ancaman seperti malware.
Akan tetapi terkadang kamu juga ingin menginstal driver atau software yang tidak membutuhkan izin signature secara digital. Serta kali ini saya telah membuatkan tutorial tentang Disable Driver Signature untuk teman-teman yang sedang membutuhkannya.
Perlu kalian ketahui bahwa semua versi windows, termasuk Windows 10 sejak awal sudah memiliki fitur yang satu ini untuk menginstal driver atau software yang sudah tersigned secara digital. Fitur ini pun sangat berguna jika kamu ingin melindungi PC dari berbagai ancaman apapun.
| Baca Juga : Cara Mematikan Auto Update Pada Windows 10 |
Cara Menonaktifkan Atau Disable Driver Signature Windows
Seperti yang telah saya sampaikan sebelumnya di atas, bahwa melalui artikel ini saya akan memberikan tutorial tentang Disable Driver Signature Windows 10. Selain itu, langkah-langkah yang akan saya jelaskan ini juga dapat digunakan untuk Windows 7 dan 8.
Jika driver yang terdapat di PC kalian tidak menggunakan signature secara digital, maka kamu tidak dapat menginstalnya sama sekali yang berarti kamu tidak akan dapat menggunakannya. Oleh karena itu, kamu pasti akan mengalami kesulitan jika tidak dapat menginstal driver atau software.
Namun untuk mengatasi masalah seperti ini, kamu bisa memanfaatkan Disable Driver Signature Enforcement yang terdapat di dalam PC atau laptop yang kalian pakai. Untuk dapat menonaktifkan atau disable terdapat beberapa cara yang dapat dilakukan.
Semua cara tersebut nanti akan saya jelaskan satu persatu di bawah ini dan juga cara untuk mengaktifkannya kembali. Jadi komputer kalian akan kembali memiliki keamanan yang maksimal. Nah, untuk langkah-langkahnya dapat kamu lihat di bawah ini.
1. Pengguna Windows 7
Cara pertama yang akan saya jelaskan terlebih dahulu adalah untuk pengguna Windows 7. Jika pada PC atau laptop kalian yang menggunakan sistem operasi ini, maka kamu dapat mengikuti langkah-langkah di bawah ini. Selain itu, cara ini juga dapat dilakukan untuk versi 32 bit / 64 bit.
Berikut ini adalah caranya yang dapat kamu ikuti:
- Langkah pertama restart dahulu komputer Windows 7 kalian.
-
Pada saat komputer melakukan booting, lalu tekan tombol F8 maka
nanti akan muncul tampilan seperti ini.
- Selanjutnya pilih Disable Driver Signature Enforcement.
- Selanjutnya komputer akan masuk ke dalam OS-nya seperti biasa. Hanya saja driver signature-nya sudah dalam kondisi disable.
- Selesai.
2. Pengguna Windows 8 / 10 / 11
Cara berikutnya yang akan saya jelaskan untuk pengguna Windows 8, 10, dan 11. Jika pada PC atau laptop kalian yang menggunakan sistem operasi ini, maka kamu dapat mengikuti langkah-langkah di bawah ini. Selain itu, cara ini juga dapat dilakukan untuk versi 32 bit / 64 bit.
Berikut ini adalah caranya yang dapat kamu ikuti:
- Langkah pertama yang harus kamu lakukan terlebih dahulu adalah dengan klik Start >> Settings >> Update & Security >> Recovery >> Restart Now.
-
Maka nanti kamu akan melihat layar seperti ini, lalu pilih
Troubleshoot.
-
Selanjutnya pilih Advanced options.
-
Selanjutnya akan muncul menu seperti ini, lalu pilih
Startup Settings.
-
Selanjutnya klik Restart.
-
Maka nanti PC akan restart secara otomatis dan akan masuk ke dalam mode
seperti ini, lalu untuk memilih disable driver signature tekan
angka 7 atau F7.
- Maka selanjutnya PC akan restart secara otomatis, setelah masuk kembali ke dalam OS-nya maka PC kalian sudah dalam kondisi disable driver signature.
- Selesai.
3. Menggunakan Command Prompt
Cara berikutnya yang akan saya jelaskan adalah dengan menggunakan layar command prompt / cmd. Cara yang satu ini dapat digunakan untuk semua versi windows, dimulai dari Windows 7 / 8 / 8.1 / 10 / 11. Nah, untuk langkah-langkahnya bisa kamu lihat di bawah ini.
Berikut ini adalah caranya yang dapat kamu ikuti:
- Langkah pertama yang harus kamu lakukan terlebih dahulu adalah dengan membuka layar command prompt.
- Untuk dapat melakukannya silahkan klik menu pencarian, lalu ketik cmd.
-
Setelah ketemu, lalu buka dengan cara command prompt admin.
-
Selanjutnya masukkan perintah ini
bcdedit.exe -set loadoptions DISABLE_INTEGRITY_CHECKS dan tekan
enter.
- Selanjutnya masukkan lagi perintah ini bcdedit.exe -set TESTSIGNING ON dan tekan enter.
- Jika sudah muncul keterangan The operation completed successfully, lalu restart PC atau laptop kalian.
- Setelah komputer menyala kembali, maka pada bagian pojok kanan bawah akan muncul tulisan Test Mode. Pesan tersebut menandakan bahwa disable driver signature telah berhasil
- Selesai.
Nah, sampai disini kamu telah berhasil melakukan proses disable driver signature untuk Windows 7, 8, 10, dan 11. Sekarang kamu sudah bisa mencoba kembali untuk proses flashing atau unlock bootloader yang sebelumnya ponsel tidak terdeteksi di PC.
Cara Mengaktifkan Atau Enable Driver Signature Windows
Jika kamu ingin mengaktifkannya kembali, maka kamu bisa mengikuti langkah-langkah di bawah ini. Untuk dapat enable driver signature, disini saya akan menggunakan command prompt atau cmd. Karena melalui cmd ini dapat dilakukan untuk semua versi windows.
Nah, untuk caranya seperti apa, kamu bisa mengikuti langkah-langkah di bawah ini:
- Langkah pertama buka dahulu layar cmd dengan cara Run as administrator.
- Untuk dapat melakukannya, kamu bisa mengikuti cara yang telah saya sebutkan di atas.
- Selanjutnya masukkan perintah ini bcdedit -set loadoptions ENABLE_INTEGRITY_CHECKS dan tekan enter.
- Selanjutnya masukkan lagi perintah ini bcdedit -set TESTSIGNING OFF dan tekan enter.
- Jika sudah muncul pesan The operation completed successfully, lalu restart PC atau laptop kalian.
- Setelah komputer berhasil menyala dan sudah masuk ke dalam OS-nya, maka tanda Test Mode yang terletak di pojok kanan bawah akan menghilang.
- Selesai.
Sampai disini kamu telah selesai mengaktifkan atau enable driver signature pada komputer yang telah kamu gunakan tersebut. Sekarang kondisi PC kalian sudah kembali seperti semula dan sudah dapat menginstal driver atau software lainnya.
Kesimpulan
Jadi kesimpulannya adalah semua cara yang telah saya sampaikan di atas, salah satunya juga bisa digunakan untuk Disable Driver Signature Enforcement Windows 7 64 bit. Karena setiap sistem operasi windows akan memiliki cara yang sama untuk disable atau enable.
Semoga dengan artikel yang telah kami berikan ini dapat bermanfaat untuk teman-teman. Akhir kata kami ucapkan terimakasih banyak bahwa kamu sudah mengunjungi halaman Tipstutorialbersama.com untuk mengikuti tutorial ini.