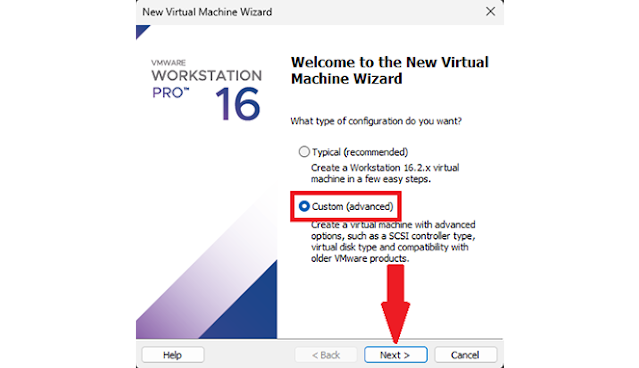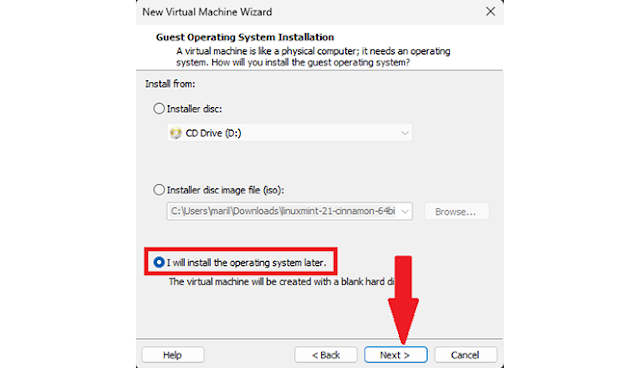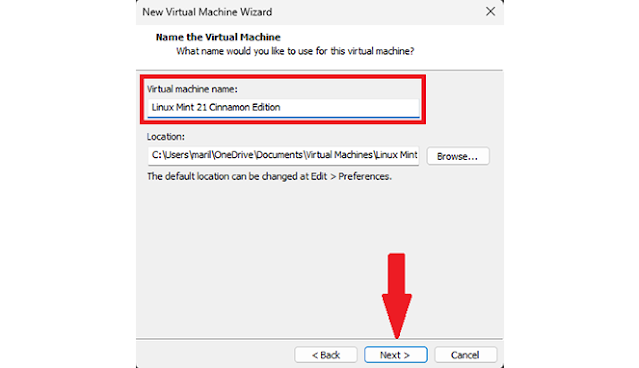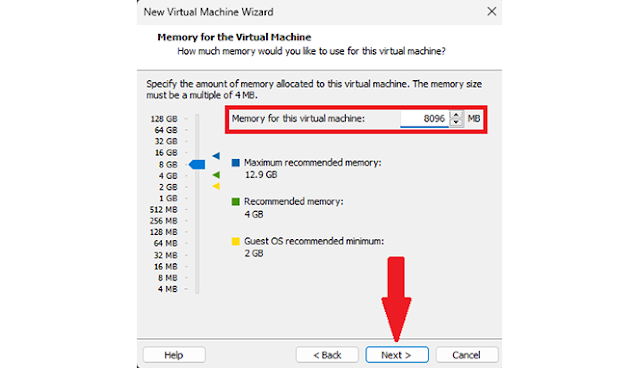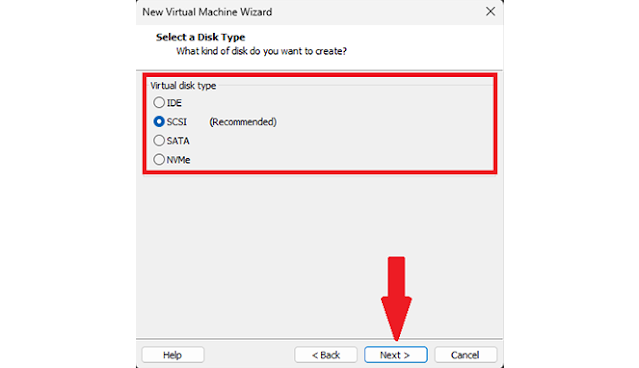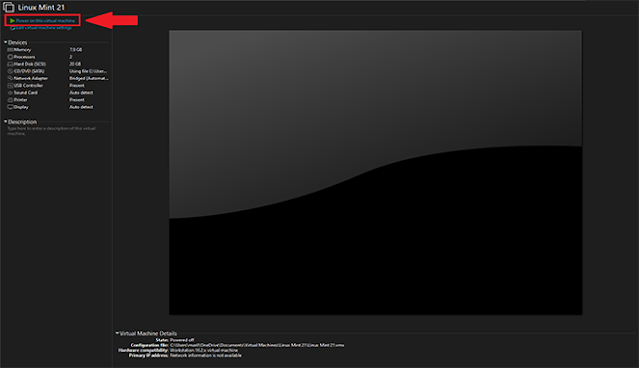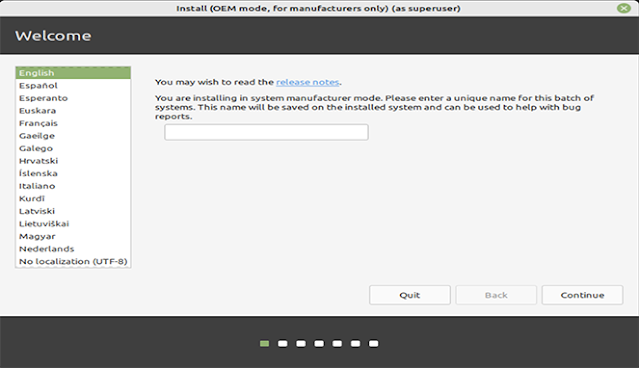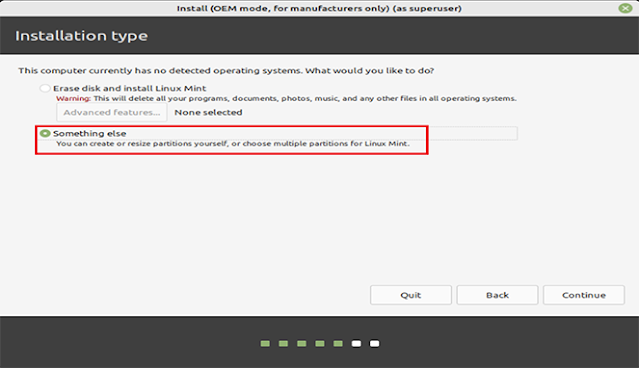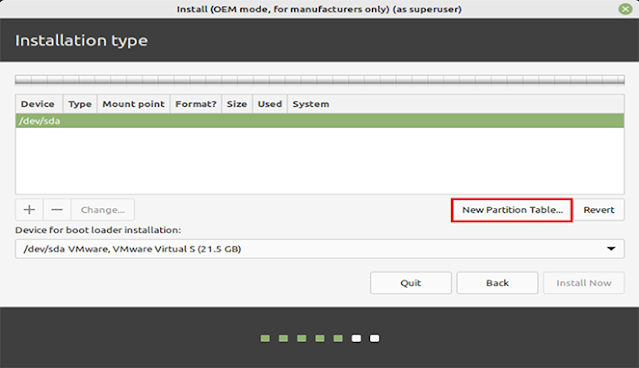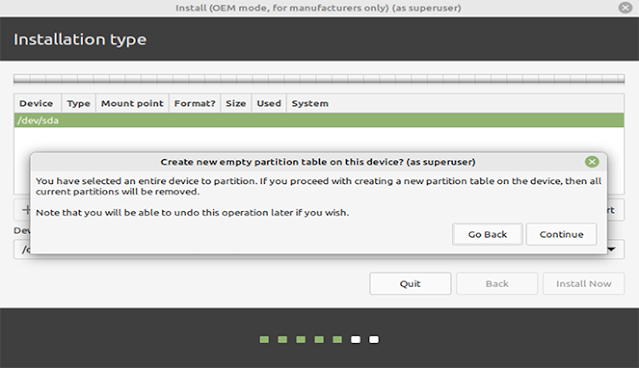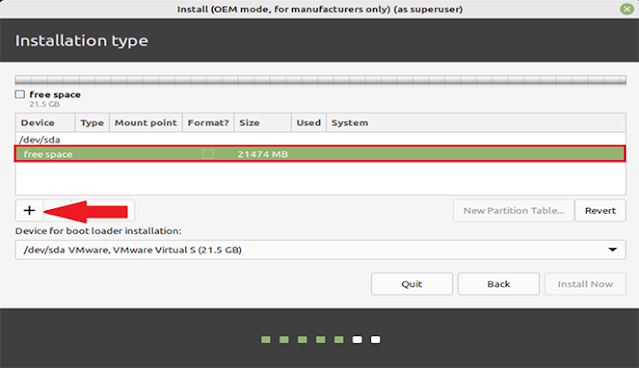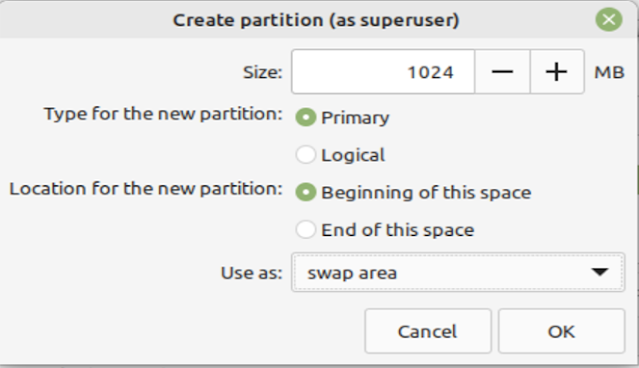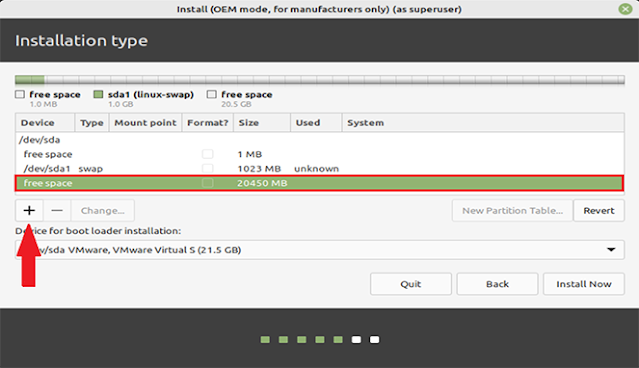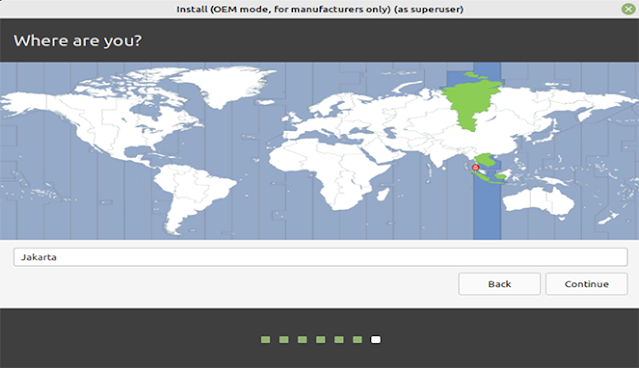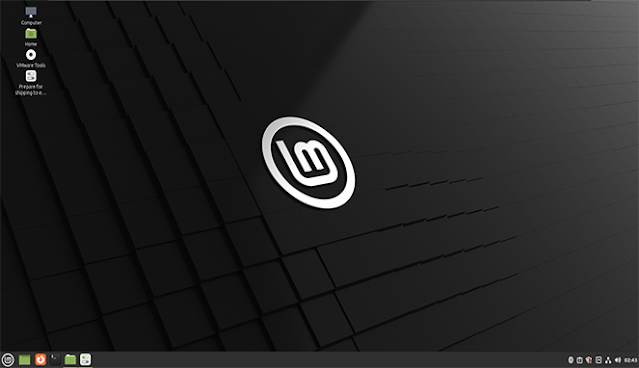Pada artikel yang akan saya berikan pada kesempatan kali ini, disini saya akan membuatkan tutorial mengenai Cara Install Linux Mint. Pada tutorial yang akan saya berikan ini, disini cara install tersebut tidak digunakan untuk menginstal OS pada PC atau laptop atau dual boot, melainkan untuk cara install OS Linux Mint di VMware Workstation versi terbaru.
Linux Mint merupakan salah satu Operating System yang telah dikembangkan oleh komunitas tim Linux Mint. Komunitas tersebut merupakan pihak utama dalam mendistribusikan OS ini yang dikelola berdasarkan Ubuntu. Untuk memulai menjalankan sistem operasi tersebut, pengguna harus menginstal Operating Systemnya terlebih dahulu di PC atau laptop.
Untuk menggunakan Linux Mint 21 Cinnamon Edition dapat dilakukan dengan berbagai cara yang berbeda, seperti menginstalnya menjadi dual boot, single boot, atau melalui virtual machine. Semua aplikasi di dalam Linux Mint dapat di download secara gratis dan rata-rata semua aplikasi tersebut merupakan sumber terbuka yang tidak perlu membelinya.
Nah, jika teman-teman tertarik ingin mencoba dan menggunakan Cara Install Linux Mint Cinnamon Edition, maka kamu dapat download Linux Mint latest version dengan melalui link yang telah saya sediakan di bawah ini. Untuk file ISO dari Operating System yang berbasis Ubuntu tersebut dapat di download secara gratis melalui situs resminya atau bisa disini.
Persyaratan Sistem Untuk Linux Mint Latest Version
Cara Install Linux Mint Cinnamon Edition Di VMware Workstation sebenarnya dapat dilakukan dengan sangat mudah. Tetapi kamu harus menggunakan spesifikasi komputer yang telah disarankan demi kelancaran menggunakan Linux Mint di virtual machine agar tidak ngelag.
- Pastikan telah mendownload file ISO Linux Mint 21 Cinnamon Edition.
- Pastikan masih tersisa ruang penyimpanan minimal 50 GB pada Data C.
- Backup semua data-data yang tersimpan di Data C untuk mencegah terjadinya kehilangan semua data tersebut.
- Pastikan PC atau laptop telah terhubung ke jaringan internet yang stabil.
Jika semua persyaratan di atas sudah kamu lakukan semuanya, maka sekarang kamu bisa langsung download file ISO Linux Mint Cinnamon Edition di bawah ini. Untuk ukuran dari file ISO-nya sendiri sekitar 2.4 GB dan file tersebut merupakan file ISO Linux Mint Official.
Download Linux Mint Cinnamon Edition Latest Version
Linux Mint benar-benar dapat di download secara gratis dan hampir semua komponennya adalah Open Source. Jika teman-teman tertarik ingin mencoba dan menginstalnya di komputer, maka kamu dapat download file ISO Linux Mint 21 dengan melalui link yang telah saya sediakan di bawah ini secara gratis.
| File Name | Link Download |
|---|---|
| Linux Mint Cinnamon Edition Latest Version | TeraBox |
Password: www.tipstutorialbersama.com/19-12-2022
Jika kamu telah selesai mengunduh Linux Mint 21 versi terbaru, maka kamu bisa langsung memulai proses instalasinya. Namun jika kamu tidak mengetahui cara instalasinya, silahkan kamu lihat langkah-langkahnya dalam panduan yang telah saya sediakan di bawah ini secara lengkap.
Cara Install Linux Mint Cinnamon Edition Di VMware Workstation
Untuk dapat menginstal Operating System Linux Mint 21 Cinnamon Edition di virtual machine seperti VMware Workstation tidak jauh berbeda dengan menginstalnya di komputer. Namun dengan menggunakan metode ini, kamu tetap masih dapat menggunakan OS utama di komputer kamu sebelumnya.
1. Create a New Virtual Machine
Sebelum kamu menginstal Linux Mint 21 di VMware Workstation, kamu harus membuat dahulu partisi virtual machine-nya. Untuk langkah-langkah cara membuatnya, kamu dapat mengikuti caranya dengan melalui instruksi di bawah ini secara lengkap.
- Langkah pertama yang harus dilakukan terlebih dahulu adalah dengan Download VMware Workstation Full Version.
- Selanjutnya install dahulu software tersebut di PC atau laptop yang akan digunakan.
- Jika proses instalasinya sudah selesai, lalu jalankan software VMware Workstation tersebut.
-
Selanjutnya klik tombol Create a New Virtual Machine.
-
Selanjutnya akan muncul tampilan
Welcome to the New Virtual Machine Wizard, lalu pilih
Custom (advanced) >> Next.
-
Selanjutnya pilih Workstation 16.2.x, lalu klik Next.
-
Selanjutnya pilih I will install the operating system later,
lalu klik Next.
-
Selanjutnya pada bagian Guest operating system pilih
Linux dan pada bagian Version pilih Ubuntu.
-
Selanjutnya pada bagian Virtual machine name ganti dengan nama
sesuai selera, lalu klik Next.
-
Selanjutnya pada bagian Number of processors pilih 2,
Number of core per processor pilih 1, lalu klik
Next.
-
Selanjutnya pada bagian Memory for the Virtual Machine, lalu isi
sesuai selera. Perlu diperhatikan, bahwa ini akan dijadikan sebagai
RAM yang akan digunakan untuk virtual machine-nya. Saya sarankan
untuk mengisinya dengan setengah dari total RAM yang tersedia
pada PC kalian.
-
Selanjutnya pada bagian Network Type, lalu pilih
Use bridged networking >> Next.
-
Selanjutnya pada bagian Select 1/0 Controller Types, lalu pilih
LSI Logic: (Recommended) >> Next.
-
Selanjutnya pada bagian Select a Disk Type, lalu pilih
SCSI: (Recommended) >> Next.
-
Selanjutnya pada bagian berikutnya, lalu pilih
Create a virtual disk >> Next.
-
Selanjutnya pada bagian Specify Disk Capacity, lalu isi
Maximum disk size sesuai selera >>
Split virtual disk into multiple files >> Next.
-
Selanjutnya pada bagian berikutnya, langsung saja klik Next.
-
Selanjutnya klik Finish untuk menyelesaikan membuat
settingannya.
-
Selanjutnya klik Edit virtual machine settings.
-
Selanjutnya pilih CD/DVD (SATA) >>
Use ISO image file >> Browse.
-
Selanjutnya cari file ISO Linux Mint 21 Cinnamon Edition yang
sudah di ekstrak, lalu klik Open.
-
Jika sudah, lalu klik OK.
-
Selanjutnya klik Power on this virtual machine.
-
Selanjutnya VMware Workstation akan langsung booting ke dalam
mode instalasi Linux Mint 21, lalu pilih
OEM install (for manufactures).
- Selanjutnya untuk masuk ke tahap instalasi Linux Mint 21 Cinnamon Edition, lalu untuk langkah instalasinya dapat kamu lihat dalam langkah-langkah di bawah ini.
- Selesai.
2. Proses instalasi Linux Mint 21 di VMware Workstation
Jika kamu sudah selesai membuat partisi untuk virtual machine, sekarang kamu bisa langsung memulai proses instalasinya di VMware Workstation. Untuk langkah-langkahnya dapat kamu lihat dalam panduan di bawah ini secara lengkap dan mudah untuk dipahami.
- Jika kamu sudah selesai menyelesaikan langkah-langkah sebelumnya yang telah dijelaskan di atas, maka sekarang kamu bisa langsung memulai instalasinya.
-
Jika sudah masuk ke mode instalasinya, lalu pilih bahasa
English >> Continue.
-
Selanjutnya pada tampilan Keyboard layout, lalu pilih
English (US) >> Continue.
-
Selanjutnya pada bagian Multimedia codecs, lalu hilangkan tanda
centang pada Install multimedia codecs >> Continue.
-
Selanjutnya pilih Something else >> Continue.
-
Selanjutnya pada bagian Installation type, lalu klik
New Partition Table.
-
Jika muncul notifikasi seperti ini, lalu klik saja Continue.
-
Selanjutnya pilih bagian yang Free Space, lalu klik ikon tanda
+.
-
Selanjutnya pada bagian Size isi sebanyak 1 GB saja untuk
membuat partisi Swap, lalu pilih Primary >>
Beginning of the space >> Swap Area >>
OK.
-
Selanjutnya pilih lagi yang Free Space, lalu klik ikon tanda
+ sekali lagi.
-
Selanjutnya isi Size dengan ukuran yang tersedia secara default,
lalu pilih Logical >>
Beginning of this space >>
Ext4 journaling file system >> pilih / pada bagian
Mount Point >> OK.
-
Jika sudah semuanya, lalu klik Install Now.
-
Jika muncul notifikasi seperti ini, lalu klik Continue >>
Continue >> Continue.
-
Selanjutnya pilih lokasi yang sesuai dengan tempat tinggal kamu, lalu
klik Continue.
-
Selanjutnya isi Your Name, Your Computer’s Name,
Pick a Username, dan Password sesuai selera kalian
masing-masing, lalu klik Continue.
-
Selanjutnya proses instalasi OS Linux Mint 21 Cinnamon Edition akan
langsung berjalan secara otomatis, lalu tunggu beberapa saat sampai
prosesnya selesai.
-
Jika prosesnya sudah selesai, lalu klik Restart Now.
-
Selanjutnya tunggu beberapa saat sampai masuk ke dalam desktopnya.
- Selesai.
Jika artikel ini bermanfaat untuk teman-teman, mohon dukungannya dengan membantu donasi dengan cara mengklik salah satu tombol di bawah ini.
Sampai disini kamu telah selesai dan berhasil menginstal Distro Linux Mint 21 Cinnamon Edition di VMware Workstation Pro dengan mengikuti langkah-langkah yang telah saya sediakan di atas. Sekarang kamu sudah dapat menggunakan Operating System tersebut dan mulai belajar cara menggunakannya dengan benar.
Kesimpulan
Jadi kesimpulannya adalah Cara Install Linux Mint Cinnamon Edition Di VMware Workstation dapat dilakukan dengan sangat mudah. Namun sebelum memulai proses instalasinya di virtual machine tersebut, pastikan dahulu kalau kamu sudah download file ISO Linux Mint 21 latest version dan telah menginstal software VMware Workstation Pro full version di PC.
Semoga dengan artikel yang telah kami berikan ini dapat bermanfaat untuk
teman-teman. Akhir kata kami ucapkan terimakasih banyak bahwa kamu sudah
mengunjungi halaman Tipstutorialbersama.com untuk mengikuti
tutorial ini. Sampai jumpa kembali di artikel saya yang selanjutnya dan
jangan sampai terlewat dengan postingan kami yang lainnya.