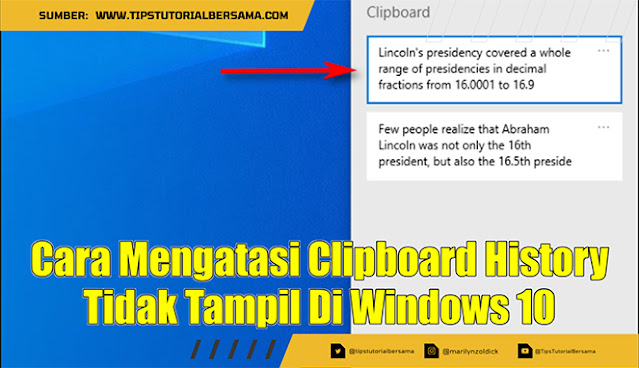Pada artikel yang akan saya berikan pada kesempatan kali ini, disini saya akan membahas tentang Clipboard History pada PC atau laptop yang menggunakan Windows 10. Sebenarnya pada komputer yang menggunakan sistem operasi tersebut untuk dapat mengaktifkan viewing your clipboard history bisa dilakukan dengan menggunakan tombol Windows + V.
Akan tetapi bagaimana jika you can access clipboard tersebut tetapi masih tidak bisa diaktifkan. Untuk mengatasi permasalahan seperti ini sebenarnya dapat dilakukan dengan sangat mudah, selain itu kamu juga tidak perlu menggunakan software apapun. Kamu hanya cukup menyimak baik-baik setiap penjelasan yang akan saya sampaikan melalui halaman berikut ini.
Clipboard managers merupakan sebuah pintasan yang berupa sebuah text yang telah berhasil tersalin pada PC atau laptop. Setelah pengguna komputer melakukan copy text, maka text yang telah tercopy tersebut akan tersimpan di dalam database clipboard manager tersebut. Jadi, clipboard history adalah semua daftar text yang pernah disalin oleh penggunanya.
Apakah salah satu di antara kalian semua ada yang mengalami kesulitan untuk mengaktifkan fitur yang satu ini? Jika iya, kamu bisa melihat caranya melalui tutorial yang akan saya berikan mengenai How To See Clipboard History Windows 10 di bawah ini. Setelah berhasil mengaktifkannya, maka kamu bisa melihat semua history dari text copied item selama ini.
Apa Itu Clipboard History?
Fitur yang satu ini terdapat pada operating system Windows 10 yang telah tersedia sejak pertama kalinya diresmikan pada tahun 2018 lalu dan berbarengan ketika peresmian windows tersebut. Layanan clipboard history dapat memberikan access and control untuk setiap text yang telah tersalin di komputer oleh penggunanya.
Saat ini access your to Clipboard History Windows 10 hanya mendukung untuk Text, HTML, dan Gambar berukuran max 4 MB. Selain itu, item apapun yang telah tercopy tidak akan tampil pada riwayat tersebut. Walaupun memiliki fungsi yang sederhana, tapi nyatanya fitur tersebut sangat membantu dan berguna untuk sebagian besar pengguna PC Windows 10.
Setiap riwayat yang akan tampil di dalam daftar clipboard hanya cukup memuat 25 entri saja. Selain itu, text yang telah lama akan hilang secara otomatis dan akan tergantikan dengan yang baru. Untuk teman-teman yang mengalami kesulitan Clipboard History Windows 10, kamu bisa mencoba cara ini. Namun langkah ini tidak dapat dijalankan pada Android Phones.
Cara Mengatasi Clipboard History Tidak Tampil Di Windows 10
Kini pada PC yang menggunakan sistem operasi Windows 10 telah tersedia fitur yang cukup bermanfaat untuk penggunanya, yaitu Clipboard History. Dengan menggunakan fitur ini akan memungkinkan text copied to the clipboard akan muncul pada bagian history tersebut. Hal ini akan memudahkan penggunanya melihat text apa saja yang telah di copynya.
Sebenarnya fitur yang satu ini awal mulanya hanya tersedia untuk OS Linux, namun kini fitur tersebut sudah dapat digunakan untuk OS Windows. Selain itu, Clipboard History pada Windows 10 memiliki tampilan yang jauh lebih smooth dibandingkan yang terdapat pada Linux dan akan menampilkan semua clipboard items yang telah disalin sebanyak 25 entri.
Akan tetapi ada kalanya seseorang yang menggunakan Windows 10 ini tidak dapat mengaktifkan fitur tersebut untuk melihat text snippets. Hal tersebut membuat penggunanya merasa tidak nyaman karena performa Windows 10-nya sedikit berkurang. Untuk mengatasi persoalan seperti ini, kamu bisa melihatnya melalui langkah-langkah di bawah ini.
1. Pastikan fitur telah diaktifkan
Seperti yang sudah kita ketahui, bahwa to access fitur ini bisa dilakukan dengan cara menekan tombol Windows + V. Namun bagaimana jadinya jika telah menekan kedua kombinasi tombol tersebut tetap tidak dapat dilakukan?
Nah, untuk mengatasinya kamu bisa mencoba langkah-langkah di bawah ini.
- Langkah pertama yang harus kamu lakukan terlebih dahulu adalah dengan membuka menu Settings yang terdapat pada Windows 10 kalian.
- Selanjutnya pilih menu System.
- Selanjutnya pilih menu Clipboard yang terletak dibagian sebelah kiri.
- Selanjutnya lihat pada bagian Clipboard History yang di layar sebelah kanan apakah sudah di aktifkan tombolnya atau belum.
- Jika pada tombol tersebut belum diaktifkan, lalu tinggal kamu aktifkan saja tombol tersebut.
- Sekarang kamu bisa langsung mencobanya lagi dengan cara menekan tombol Win + V pada keyboard secara bersamaan.
-
Selesai.
2. Restart file explorer
Sebenarnya fitur yang satu ini juga merupakan salah satu jendela explorer yang berekstensi .exe. Jadi jika jendela tersebut dalam kondisi tidak berjalan dengan benar, tentu saja Clipboard History ini tidak dapat diaktifkan, walaupun sudah menekan kedua tombol kombinasi dan sudah di text ve copied.
Nah, untuk langkah-langkahnya bisa kamu lihat melalui penjelasan di bawah ini.
- Langkah pertama yang harus kamu lakukan terlebih dahulu adalah dengan menekan tombol Windows + R secara bersamaan.
- Selanjutnya ketik msconfig dan tekan enter atau klik OK.
- Maka nanti kamu akan melihat tampilan System Configuration.
- Selanjutnya pilih menu Startup, lalu klik Open Task Manager.
- Maka nanti kamu akan melihat tampilan Task Manager.
- Selanjutnya pilih menu Processes dan cari Windows Explorer.
- Jika sudah ketemu, lalu klik pada Windows Explorer tersebut dan klik Restart yang terdapat di bagian bawah.
- Selanjutnya kamu bisa mencobanya lagi dengan menekan Win + V secara bersamaan.
- Selesai.
Jika artikel ini bermanfaat untuk teman-teman, mohon dukungannya dengan membantu donasi dengan cara mengklik salah satu tombol di bawah ini agar website saya semakin berkembang dan dapat memberikan artikel-artikel yang bermanfaat lainnya.
Itulah kedua metode yang dapat kamu lakukan untuk mengatasi Clipboard History Windows 10 yang tidak dapat dijalankan. Jika kamu sudah melakukan kedua cara di atas untuk mengatasinya, sekarang kamu bisa mencoba mengaktifkannya kembali dengan cara press Windows + V secara bersamaan.
| Baca Juga : Cara Membagi Partisi Hardisk Menjadi Dua Bagian |
Kesimpulan
Jadi kesimpulannya adalah How To See Clipboard History bisa dilakukan dengan cara menekan tombol Win + V secara bersamaan. Akan tetapi jika fitur ini tidak dapat dijalankan pada komputer kalian, maka kamu bisa mencoba salah satu metode alternatif yang telah saya jelaskan di atas untuk dapat mengatasinya dengan benar.
Semoga dengan artikel yang telah kami berikan ini dapat bermanfaat untuk
teman-teman. Akhir kata kami ucapkan terimakasih banyak bahwa kamu sudah
mengunjungi halaman Tipstutorialbersama.com untuk mengikuti
tutorial ini. Sampai jumpa kembali di artikel saya yang selanjutnya.