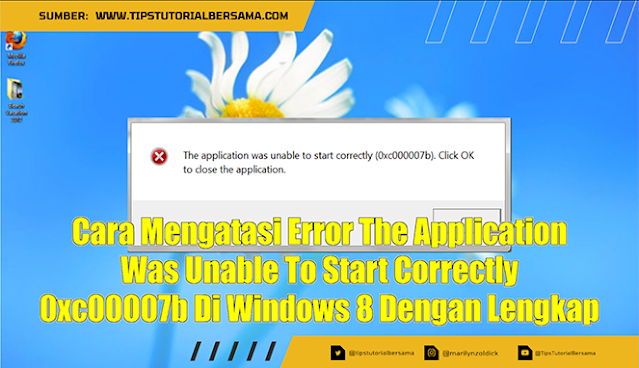Pada artikel yang akan saya berikan pada kesempatan kali ini, disini saya akan membuatkan tutorial mengenai masalah error seperti The Application Was Unable To Start Correctly 0xc00007b Windows 8 64 bit. Untuk teman-teman yang saat ini sedang mengalami hal tersebut, maka kamu bisa melihat penjelasan di bawah ini untuk mengatasinya.
Tahukah kalian mengapa pesan peringatan seperti ini muncul pada PC atau laptop kamu yang menggunakan Windows 8? Pasti jawabannya sudah pasti tidak tahu kan. Karena alasan sebenarnya kenapa bisa muncul pesan tersebut di layar komputer, hal ini disebabkan oleh salah satu aplikasi atau game yang di install tidak sesuai dengan operating system windows.
Karena setiap windows apapun dimulai dari Windows Vista, 7, 8, 8.1, 10, dan 11 selalu memiliki dua versi yang berbeda. Kedua versi tersebut selalu kita kenal dengan istilah Windows 32 bit atau 64 bit. Selain itu setiap aplikasi yang dapat di install terhadap sistem operasi ini harus sesuai dengan aplikasi yang akan di install. Jika tidak, maka akan menyebabkan error.
Namun terkadang ada kalanya kita sebagai pengguna komputer lalai untuk mengetahuinya, alhasil pesan error tersebut tidak dapat terhindarkan lagi. Lantas bagaimana jika sudah terlanjur terjadi The Application Was Unable To Start Correctly 0xc00007b Windows 8 64 bit Fix, maka kamu bisa melihat caranya melalui langkah-langkah yang akan saya jelaskan di bawah ini.
Cara Mengatasi Error 0xc00007b Di Windows 8 Dengan Lengkap
Kita pasti sebagai pengguna komputer baik itu seperti PC atau laptop, terkadang kita akan menemukan berbagai masalah yang terjadi pada sistem operasi windows yang kita pakai. Hal seperti ini bisa terjadi secara tiba-tiba dan tanpa kita sadari. Namun sebagian besar kasusnya, karena kita salah menginstal aplikasi atau ada salah satu komponen yang tidak terinstal.
Selain itu tidak hanya satu jenis pesan error saja yang bisa muncul seperti 0xc00007b saja, tetapi masih ada beberapa tipe pesan error lainnya yang tidak kita ketahui. Setiap jenis dari kode error yang muncul, itu semua memiliki penyebab yang berbeda-beda juga. Jadi tidak selalu akan muncul dengan pesan error yang sama.
Tapi tenang saja, karena di dalam postingan ini saya akan membuatkan solusi untuk Cara Mengatasi The Application Was Unable To Start Correctly 0xc00007b Windows 8 64 bit. Pada solusi yang akan saya berikan di bawah ini, disini saya akan memberikan beberapa metode yang berbeda untuk mengatasinya. Jadi kamu bisa mencoba salah satunya.
1. Install ulang Net Framework
Cara pertama yang akan saya jelaskan terlebih dahulu adalah dengan menginstal komponen Microsoft Net Framework. Sebagian besar aplikasi atau game akan membutuhkan Microsoft Net Framework versi terbaru. Jadi jika pada komputer kalian masih menggunakan versi lama, maka kamu harus menghapusnya terlebih dahulu.
Jika kamu tidak mengetahui cara uninstall dan install ulangnya lagi, silahkan kamu lihat langkah-langkahnya melalui penjelasan berikut ini.
1.1. Cara uninstal Net Framework
- Langkah pertama yang harus kamu lakukan terlebih dahulu adalah dengan membuka Control Panel.
- Untuk dapat melakukannya, pertama klik ikon pencarian dan ketik Control Panel.
- Setelah berhasil masuk ke dalam halaman utama dari Control Panel, lalu pilih Uninstall a program.
- Selanjutnya pada tampilan berikutnya cari Microsoft .Net Framework.
- Jika sudah ketemu, lalu klik pada nama komponen tersebut dan klik Uninstall yang terdapat di bagian atas.
- Maka nanti akan muncul layar uninstall-nya, lalu kamu ikuti saja setiap perintah yang diberikan.
- Jika proses uninstall sudah selesai, lalu restart PC atau laptop kalian.
- Selesai.
1.2. Cara install Net Framework
- Langkah pertama yang harus kamu lakukan terlebih dahulu adalah dengan Download Microsoft Net Framework Latest Version.
- Selanjutnya extract file tersebut dengan menggunakan WinRar versi terbaru.
- Selanjutnya buka folder hasil extract tadi dan jalankan file di dalamnya dengan cara klik 2x.
- Maka nanti tampilan instalasinya akan langsung terbuka secara otomatis.
- Selanjutnya beri tanda centang pada kotak i have read and accept the license terms, lalu klik Install.
- Selanjutnya kamu tunggu saja sampai proses instalasinya selesai.
- Jika proses instalasinya sudah selesai, lalu restart PC atau laptop kalian.
- Selesai.
Sampai disini kamu telah selesai dan berhasil menghapus dan menginstall kembali komponen Microsoft Net Framework dengan versi yang terbaru. Sekarang kamu bisa mencoba membuka kembali aplikasi atau game yang sebelumnya tidak terbuka. Namun jika masih terdapat pesan error seperti tadi, kamu bisa mencoba metode yang selanjutnya.
2. Install ulang aplikasi atau game yang mengalami error
Jika kamu sudah menginstal ulang komponen Microsoft Net Framework dengan versi terbaru dan masih tidak berhasil juga, coba kamu hapus dahulu aplikasi atau game yang tadi mengalami pesan error. Karena sebagian kasus ada juga yang pernah mengalami kejadian serupa seperti pada kasus yang satu ini.
Namun sebelum kamu mulai menginstal kembali aplikasi atau game tersebut, pastikan dahulu kalau Microsoft Net Framework sudah di install dengan versi terbaru. Karena jika kamu masih menggunakan versi lama dan langsung menginstal aplikasinya kembali, maka biasanya akan muncul kembali pesan error tersebut.
Oleh karena itu solusi yang paling tepat adalah kamu hapus dahulu Net Framework versi lama dan aplikasi yang tidak bisa dibuka, lalu restart komputer. Selanjutnya kamu install kembali untuk kedua hal tersebut. Namun yang harus di install terlebih dahulu adalah Microsoft Net Framework versi terbaru, kemudian baru aplikasi atau game-nya.
3. Ubah pengaturan pada folder aplikasi atau game yang mengalami error
Cara berikutnya yang akan saya jelaskan adalah dengan melalui settingan dari folder tempat instalasi aplikasinya berada. Untuk dapat melakukan cara yang satu ini sangat mudah sekali. Akan tetapi sebelum memulainya, pastikan bahwa aplikasi atau game tersebut tetap masih terinstal di PC atau laptop kalian.
Nah, untuk langkah-langkahnya bisa kamu lihat melalui penjelasan di bawah ini.
- Langkah pertama yang harus kamu lakukan terlebih dahulu adalah dengan klik kanan pada shortcut aplikasi atau game yang mengalami masalah.
- Selanjutnya pilih opsi Properties.
- Selanjutnya pilih menu Compatibility.
- Selanjutnya beri tanda centang pada Run this program as an administrator.
- Selanjutnya klik Apply, lalu klik OK.
- Selesai.
Dengan mengubah settingan menjadi Run this program as an administrator, maka setiap kali kamu membuka aplikasi tersebut akan berjalan sebagai Run as administrator. Jadi kamu tidak perlu menggunakan metode klik kanan hanya untuk memilih opsi Run as administrator tersebut.
4. Install semua pembaruan yang tersedia di dalam Windows 8
Cara berikutnya yang akan saya jelaskan adalah dengan melakukan pembaruan pada Windows Update di Windows 8. Untuk cara yang satu ini dapat berfungsi untuk melakukan pembaruan pada semua perangkat lunak yang berada di dalam windows tersebut.
Selain itu dengan melakukan hal ini cara kerjanya hampir sama seperti pada metode komponen Net Framework di atas. Jika pada perangkat lunak pendukung di Windows 8 kamu masih menggunakan versi lama, maka besar kemungkinan bahwa aplikasi atau game tersebut tidak mendukung pada perangkat lunak tersebut.
Oleh karena itu kamu harus update semuanya terlebih dahulu. Jika kamu tidak mengetahui caranya, maka kamu bisa mencoba mengikuti langkah-langkah yang akan saya jelaskan di bawah ini.
- Langkah pertama yang harus kamu lakukan terlebih dahulu adalah dengan membuka opsi Change PC Settings yang terdapat di bawah bagian tombol ikon Power.
- Selanjutnya pilih menu Windows Update yang terletak pada menu sebelah kiri.
- Selanjutnya klik pada Check for updates now yang terletak pada layar sebelah kanan.
- Selanjutnya tunggu beberapa saat sampai proses pengecekan selesai.
- Jika prosesnya sudah selesai, lalu klik tombol Install yang terdapat di bagian bawah.
- Selanjutnya kamu tunggu saja sampai proses updatenya selesai, mungkin akan membutuhkan waktu yang sedikit lama.
- Jika proses updatenya sudah selesai semuanya, lalu restart PC atau laptop kalian.
- Selanjutnya kamu tinggal mencoba kembali aplikasi atau game yang sebelumnya.
- Selesai.
Sampai disini kamu telah selesai melakukan pembaruan pada semua perangkat lunak yang tersedia di dalam Windows 8 tersebut. Jika menggunakan cara yang satu ini masih tidak berhasil juga, kamu bisa mencoba menggunakan dua metode terakhir di bawah ini.
| Baca Juga : Cara Membagi Partisi Hardisk Menjadi Dua Bagian |
5. Install Microsoft Visual C++ versi terbaru
Cara berikutnya yang akan saya jelaskan adalah dengan menginstal komponen Microsoft Visual C++. Untuk komponen yang satu ini pasti di antara kalian tidak ada yang mengetahui betapa pentingnya software ini di komputer windows. Microsoft Visual C++ merupakan sebuah software pendukung yang sangat penting untuk setiap sistem operasi windows apapun.
Karena software ini bekerja sebagai pembaca bahasa pemrograman pada sebuah aplikasi atau game. Karena sebagian besar aplikasi atau game dibuat berdasarkan bahasa C++. Jadi jika pada suatu komputer tidak terinstal software ini, maka biasanya ada salah satu aplikasi yang tidak dapat dijalankan atau akan mengalami error seperti pada pesan di atas.
Oleh karena itu untuk mengatasinya kamu harus menginstal setiap komponen Microsoft Visual C++ dari versi 2005 sampai dengan 2015. Nah, untuk dapat download file tersebut, kamu dapat mengambilnya melalui link yang telah saya berikan di atas.
| Baca Juga : Cara Install Ulang Windows 8.1 Dengan Flashdisk |
6. Menggunakan perintah command prompt
Cara berikutnya yang akan saya jelaskan adalah dengan menggunakan perintah pada layar command prompt atau cmd. Cara terakhir ini bisa menjadi solusi alternatif lainnya yang bisa kamu lakukan untuk mengatasi error pesan 0xc00007b pada aplikasi tersebut.
Nah, untuk langkah-langkahnya bisa kamu lihat melalui penjelasan di bawah ini.
- Langkah pertama yang harus kamu lakukan terlebih dahulu adalah dengan mengklik ikon pencarian pada Windows 8 kalian.
- Selanjutnya ketik cmd dan tekan enter.
- Jika aplikasinya sudah berhasil muncul pada kolom pencarian tersebut, lalu klik kanan pada command prompt tersebut dan pilih Run as administrator.
- Selanjutnya masukkan perintah ini c: / f / r dan tekan enter.
- Selanjutnya restart komputer kalian masing-masing.
- Selesai.
Jika artikel ini bermanfaat untuk teman-teman, mohon dukungannya dengan membantu donasi dengan cara mengklik salah satu tombol di bawah ini agar website saya semakin berkembang dan dapat memberikan artikel-artikel yang bermanfaat lainnya.
Sampai disini kamu telah selesai dan berhasil mengatasi masalah error pada aplikasi atau game yang muncul pesan The Application Was Unable To Start Correctly 0xc00007b. Setelah PC berhasil menyala kembali, kamu bisa mencoba menjalankan aplikasi atau game yang tadi tidak bisa terbuka.
| Baca Juga : Cara Aktivasi Windows 8.1 Pro Secara Permanen |
Kesimpulan
Jadi kesimpulannya adalah untuk dapat mengatasi PC atau laptop yang mengalami masalah The Application Was Unable To Start Correctly 0xc00007b, maka kamu bisa mencoba menginstal kembali software Microsoft Net Framework dan Microsoft Visual C++ ke versi yang paling baru. Karena bisa saja pada PC kalian tidak mendukung menjalankan aplikasi tersebut.
Semoga dengan artikel yang telah kami berikan ini dapat bermanfaat untuk
teman-teman. Akhir kata kami ucapkan terimakasih banyak bahwa kamu sudah
mengunjungi halaman Tipstutorialbersama.com untuk mengikuti
tutorial ini. Sampai jumpa kembali di artikel saya yang selanjutnya.