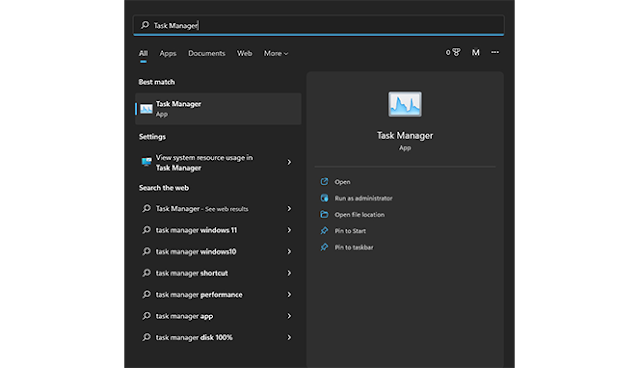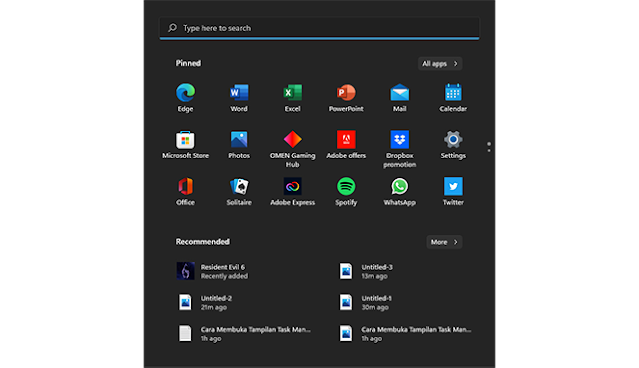Pada artikel yang akan saya berikan pada kesempatan kali ini, disini saya akan membuatkan tutorial mengenai Task Manager Windows 11. Sebagian besar pengguna komputer yang menggunakan operating system windows terbaru ini, bahwa sebagian diantaranya masih banyak yang belum mengetahui bagaimana mengakses task manager yang benar.
Padahal untuk dapat membuka task manager di versi windows terbaru yang satu ini masih memiliki langkah-langkah yang sama dengan versi-versi windows yang lainnya. Namun masih ada sebagian pengguna PC atau laptop yang tidak mengetahuinya. Oleh karena itu dengan melalui halaman ini saya akan membantu teman-teman yang sedang membutuhkannya.
Task manager setiap komputer memiliki fungsi yang sangat bermanfaat, salah satunya untuk mengakses salah satu aplikasi yang stuck atau force close. Dengan menggunakan fitur tersebut memungkinkan penggunanya untuk menutup aplikasi tersebut secara paksa. Sebenarnya tidak hanya itu saja, tetapi juga bisa digunakan untuk mengontrol resource aplikasi yang diinginkan.
Nah, jika sebelumnya kamu sudah pernah menggunakan Windows 10 untuk Buka Task Manager Windows 11, maka pasti kamu sudah tidak asing lagi dengan tampilannya, karena untuk kedua versi Windows tersebut masih sama-sama menggunakan tampilan yang sama. Namun untuk cara membukanya akan sedikit berbeda, tetapi sangat mudah dilakukan.
Cara Membuka Tampilan Task Manager Di Windows 11
Cara Buka Task Manager Windows 11 sebenarnya terdapat berbagai cara yang bisa dilakukan, salah satunya adalah dengan melalui Start Menu dan Windows Run. Jadi untuk teman-teman yang ingin membukanya tidak perlu update versi Windows dahulu melalui fitur Windows Update.
1. Cara membuka task manager melalui Quick Link
Cara mengakses task manager di Windows 11 akan saya jelaskan terlebih dahulu dengan melalui Quick Link. Untuk cara pertama yang satu ini, kamu bisa dengan cepat untuk membukanya dan tidak perlu mengklik atau memilih opsi yang lainnya.
- Langkah pertama yang harus kamu lakukan terlebih dahulu adalah dengan menekan tombol Win + X secara bersamaan.
-
Selanjutnya pilih opsi Task Manager seperti pada gambar di bawah
ini.
- Selesai.
| Baca Juga : Cara Membuat Hacking Scheme Di Windows Terminal |
2. Cara membuka task manager melalui Search Start Menu
Cara berikutnya yang akan saya jelaskan adalah dengan menggunakan opsi menu Start untuk membuka task manager di Windows 11. Untuk cara kedua yang satu ini juga memiliki langkah-langkah yang sangat mudah dan cepat, sama seperti pada metode pertama.
- Langkah pertama yang harus kamu lakukan terlebih dahulu adalah dengan mengklik ikon pencarian yang di samping ikon Start menu.
-
Selanjutnya ketik Task Manager, lalu pilih aplikasi tersebut.
- Selesai.
3. Cara membuka task manager melalui Windows Run
Cara berikutnya yang akan saya jelaskan adalah dengan melalui opsi Windows run untuk launch task manager di Windows 11. Cara ketiga ini sering diterapkan oleh pengguna komputer yang menggunakan versi Windows yang lainnya, jadi kamu juga tetap bisa menggunakan opsi yang ketiga ini.
- Langkah pertama yang harus kamu lakukan terlebih dahulu adalah dengan menekan tombol Win + R secara bersamaan.
-
Selanjutnya ketik taskmgr, lalu hit enter.
- Selesai.
4. Cara membuka task manager melalui tiga kombinasi tombol keyboard
Cara berikutnya yang akan saya jelaskan adalah dengan menekan tiga tombol pada keyboard untuk membuka task manager. Dengan menggunakan metode yang satu ini, maka penggunanya tidak perlu membuka halaman control panel di setiap Windows.
- Langkah pertama yang harus kamu lakukan terlebih dahulu adalah dengan menekan tombol Ctrl + Alt + Delete secara bersamaan.
- Selanjutnya pilih opsi Task Manager.
- Selesai.
5. Cara membuka task manager melalui Windows Terminal
Cara berikutnya yang akan saya jelaskan untuk membuka pengelola tugas di Windows 11 adalah dengan menggunakan Windows terminal atau biasa dikenal dengan command prompt (cmd). Untuk langkah-langkahnya dapat kamu lihat di bawah ini secara lengkap.
- Langkah pertama yang harus kamu lakukan terlebih dahulu adalah dengan mengklik Start.
-
Selanjutnya klik pada bagian All apps seperti pada gambar di
bawah ini.
-
Selanjutnya scroll ke bawah, lalu klik pada bagian Terminal.
- Selanjutnya ketik taskmgr, lalu tekan enter.
- Selesai.
| Baca Juga : Cara Install Ulang Windows 10 Dengan Flashdisk |
6. Cara membuka task manager melalui Shortcut
Cara berikutnya dan yang terakhir akan saya sampaikan adalah dengan melalui shortcut file explorer di Windows 11. Untuk metode yang satu ini dapat kalian pakai apabila kamu ingin membuka tampilan task manager secara cepat dan simple.
- Langkah pertama yang harus kamu lakukan terlebih dahulu adalah dengan menekan tombol Ctrl + Shift + Esc secara bersamaan.
- Selanjutnya tampilan task manager akan langsung terbuka secara otomatis.
- Selesai.
Jika artikel ini bermanfaat untuk teman-teman, mohon dukungannya dengan membantu donasi dengan cara mengklik salah satu tombol di bawah ini.
Sampai disini kamu telah selesai dan berhasil membuka task manager di Windows 11 dengan mengikuti beberapa metode yang telah saya berikan di atas. Dengan menggunakan semua metode tersebut, maka kalian tidak perlu lagi melakukan klik kanan pada My computer untuk membukanya.
Kesimpulan
Jadi kesimpulannya adalah Cara Membuka Task Manager Windows 11 dengan cepat dapat dilakukan dengan menekan tiga tombol kombinasi pada keyboard, yaitu Ctrl + Shift + Esc secara bersamaan. Metode tersebut sedikit berbeda dengan apa yang sering digunakan oleh sebagian orang dengan melalui Ctrl + Alt + Delete yang akan menampilkan beberapa opsi lagi.
Semoga dengan artikel yang telah kami berikan ini dapat bermanfaat untuk
teman-teman. Akhir kata kami ucapkan terimakasih banyak bahwa kamu sudah
mengunjungi halaman Tipstutorialbersama.com untuk mengikuti
tutorial ini. Sampai jumpa kembali di artikel saya yang selanjutnya dan
jangan sampai terlewat dengan postingan kami yang lainnya.