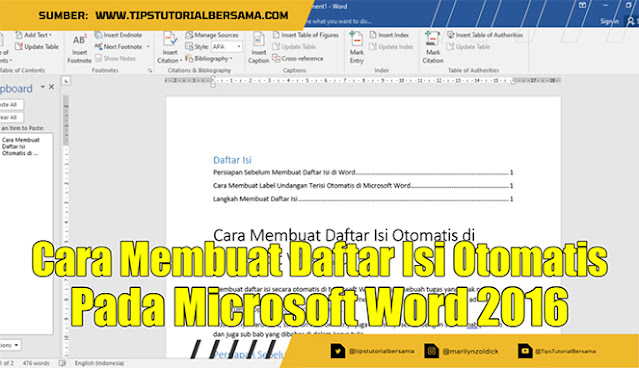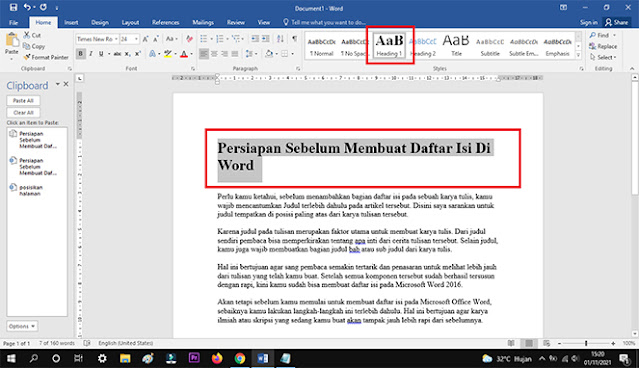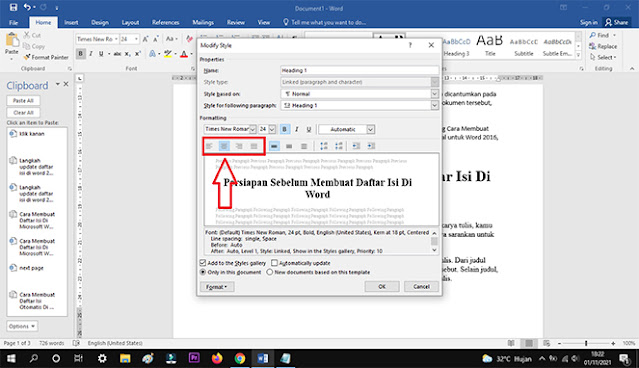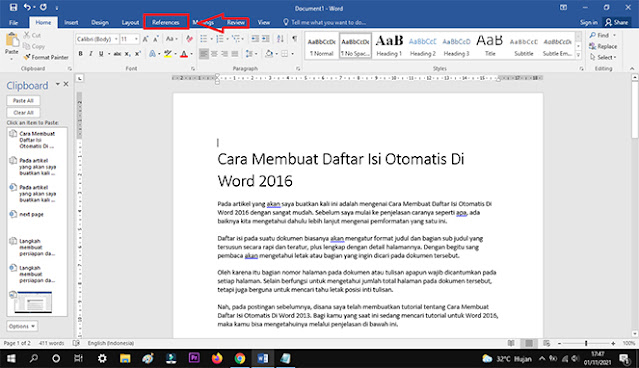Pada artikel yang akan saya buatkan kali ini adalah mengenai Cara Membuat Daftar Isi Otomatis Di Word 2016 dengan sangat mudah. Sebelum saya mulai ke penjelasan caranya seperti apa, ada baiknya kita mengetahui dahulu lebih lanjut mengenai pemformatan yang satu ini.
Daftar isi pada suatu dokumen biasanya akan mengatur format judul dan bagian sub judul yang tersusun secara rapi dan teratur, plus lengkap dengan detail halamannya. Dengan begitu sang pembaca akan mengetahui letak atau bagian yang ingin dicari pada dokumen tersebut.
Oleh karena itu bagian nomor halaman pada dokumen atau tulisan apapun wajib dicantumkan pada setiap halaman. Selain berfungsi untuk mengetahui jumlah total halaman pada dokumen tersebut, tetapi juga berguna untuk mencari tahu letak posisi inti tulisan.
Nah, pada postingan sebelumnya, disana saya telah membuatkan tutorial tentang Cara Membuat Daftar Isi Otomatis Di Word 2013. Bagi kamu yang saat ini sedang mencari tutorial untuk Word 2016, maka kamu bisa mengetahuinya melalui penjelasan di bawah ini.
Persiapan Sebelum Membuat Daftar Isi Di Word
Perlu kamu ketahui, sebelum menambahkan bagian daftar isi pada sebuah karya tulis, kamu wajib mencantumkan Judul terlebih dahulu pada artikel tersebut. Disini saya sarankan untuk judul tempatkan di posisi paling atas dari karya tulisan tersebut.
Karena judul pada tulisan merupakan faktor utama untuk membuat karya tulis. Dari judul sendiri pembaca bisa memperkirakan tentang apa inti dari cerita tulisan tersebut. Selain judul, kamu juga wajib membuatkan bagian judul bab atau sub judul dari karya tulis.
Hal ini bertujuan agar sang pembaca semakin tertarik dan penasaran untuk melihat lebih jauh dari tulisan yang telah kamu buat. Setelah semua komponen tersebut sudah berhasil tersusun dengan rapi, kini kamu sudah bisa membuat daftar isi pada Microsoft Word 2016.
Akan tetapi sebelum kamu memulai untuk membuat daftar isi pada Microsoft Office Word, sebaiknya kamu lakukan langkah-langkah ini terlebih dahulu. Hal ini bertujuan agar karya ilmiah atau skripsi yang sedang kamu buat akan tampak jauh lebih rapi dari sebelumnya.
Langkah membuat persiapan daftar isi
-
Langkah pertama kamu harus membuat bagian Heading 1 terlebih dahulu.
Untuk membuat heading 1 ini, silahkan kamu tandai bagian kalimat yang
ingin dijadikan heading 1.
-
Selanjutnya jika kamu ingin menambahkan bagian Heading 2, silahkan
lakukan langkah seperti tadi untuk membuatnya.
- Jika kamu ingin menambahkan bagian heading 3 atau seterusnya, lakukan caranya seperti tadi.
- Jika bagian judul dan sub judul pada karya ilmiah kamu sudah berhasil dibuat semuanya, sekarang kamu sudah bisa melanjutkan ke tahap pembuatan daftar isi.
- Selesai.
Langkah mengubah posisi heading 1 atau heading 2
- Untuk mengubah posisi heading 1 atau 2 ke bagian tengah kamu bisa mengikuti cara ini, pertama klik dahulu pada kalimat yang menjadi heading 1 atau 2.
-
Selanjutnya untuk memudahkannya klik kanan pada bagian heading 1 atau 2
yang berada di atas, kemudian pilih Modify.
- Maka nanti kamu akan melihat layar Modify Style.
-
Pada layar tersebut silahkan pilih ikon seperti pada gambar di bawah
ini.
- Kemudian klik OK.
- Selesai.
| Baca Juga : Cara Install Android 10 Di Nokia 7 Plus |
Cara Membuat Nomor Halaman Di Microsoft Word 2016
Sebelum kamu menuju pembuatan daftar isi, ada baiknya jika kamu menambahkan nomor halaman terlebih dahulu pada tulisan karya ilmiah yang kamu buat tersebut. Hal ini bertujuan agar tulisan kamu semakin rapi.
Selain itu agar halaman pada daftar isi dan jumlah halaman sesuai. Nah, untuk menambahkan page number atau nomor halaman pada Microsoft Word, kamu bisa mengikuti langkah-langkah Cara Membuat Halaman Di Word di bawah ini.
Langkah membuat nomor halaman atau page number
-
Langkah pertama yang harus kamu lakukan terlebih dahulu adalah dengan
mengklik tombol Insert >> Page Number.
-
Selanjutnya pilih Top of Page atau Bottom of Page untuk lokasi
penempatan nomor halaman tersebut.
-
Selanjutnya pada tampilan berikutnya, kamu bisa memilih ingin
menggunakan gaya penomoran yang mana.
- Kamu bisa memilih ingin menempatkan nomor halaman di bagian kiri, tengah, atau kanan. Silahkan pilih sesuai selera kalian masing-masing.
-
Setelah berhasil menambahkan nomor halaman tersebut, kemudian klik pada
Close Header and Footer Close untuk keluar dari pengeditan tersebut,
- Selesai.
Mengatasi nomor halaman tidak mulai dari halaman pertama
-
Jika setelah menambahkan nomor halaman dan pada bagian halaman pertama
tidak muncul nomor halaman 1 nya, kamu bisa mengklik menu Layout
>> Breaks >> Next Page.
- Selanjutnya klik 2x pada bagian header atau footer dari halaman yang ingin kamu jadikan halaman pertama.
- Maka nanti kamu akan melihat tab Design di bagian Header & Footer Tools
- Kemudian klik Link to Previous untuk mematikan linknya dan membatalkan link dari header atau footer ke bagian sebelumnya.
- Kemudian klik Page Number dan pilih salah satu lokasi dan style yang diinginkan untuk menempatkan posisi nomor halaman tersebut.
-
Selanjutnya klik Page Number >> Format Page Numbers untuk membuka
tam[ilan Page Number Format.
-
Selanjutnya untuk memulai penomoran halaman dengan nomor 1, klik pada
bagian Start At dan ketik angka 1.
- Selesai.
Cara Membuat Daftar Isi Di Microsoft Word
Setelah kamu telah selesai membuat seluruh persiapan sebelum membuat daftar isi secara otomatis, sekarang kamu sudah bisa membuat halamannya. Akan tetapi ada satu hal yang harus saya beritahukan terlebih dahulu kepada teman-teman.
Untuk membuat halaman daftar isi di bagian paling teratas dari sebuah karya tulis, kamu harus mengarahkan kursor ke paling atas untuk posisikan halaman daftar isi di bagian paling awal.
Owh iya, selain itu kamu juga perlu mengetahui akan hal ini. Untuk membuat daftar isi pada aplikasi Microsoft Word 2016 atau versi berapapun sebenarnya dapat dilakukan dengan secara manual atau otomatis.
Namun pada tutorial yang akan saya jelaskan kali ini, disini saya akan memberitahukan tentang cara otomatis. Nah, untuk langkah-langkahnya dapat kamu ikuti melalui penjelasan di bawah ini secara lengkap.
Langkah membuat daftar isi di word 2016
-
Langkah pertama yang harus kamu lakukan terlebih dahulu adalah dengan
klik menu References yang terletak di bagian atas.
-
Selanjutnya klik Table of Contents seperti pada gambar di bawah ini.
-
Maka nanti kamu akan melihat layar Built-In. Pada layar tersebut
silahkan pilih salah satu style daftar isi yang kamu inginkan.
- Jika sudah, maka nanti daftar isi pun akan langsung terbuat secara otomatis pada posisi halaman yang kamu inginkan.
- Selesai.
Langkah update daftar isi di word 2016
- Langkah pertama klik dahulu bagian daftar isi yang tadi telah berhasil dibuat
-
Kemudian klik Update Table.
-
Selanjutnya pilih Update entire table.
- Jika sudah klik OK.
- Maka nanti perubahan pada daftar isi pun akan langsung terupdate dengan otomatis.
- Selesai.
Sampai disini kamu telah berhasil membuat daftar isi otomatis pada Microsoft Word 2016 dengan mengikuti tutorial yang telah saya berikan ini. Semoga dengan artikel yang telah saya berikan ini dapat berguna untuk teman-teman semuanya.
Kesimpulan
Jadi kesimpulannya adalah untuk dapat membuat daftar isi otomatis pada Microsoft Word 2016 bisa melalui menu References. Selain itu kamu juga bisa memilih gaya atau style dari daftar isi tersebut dengan selera kalian masing-masing.
Semoga dengan artikel yang telah kami berikan ini dapat bermanfaat untuk
teman-teman. Akhir kata kami ucapkan terimakasih banyak bahwa kamu sudah
mengunjungi halaman Tipstutorialbersama.com untuk mengikuti
tutorial ini.