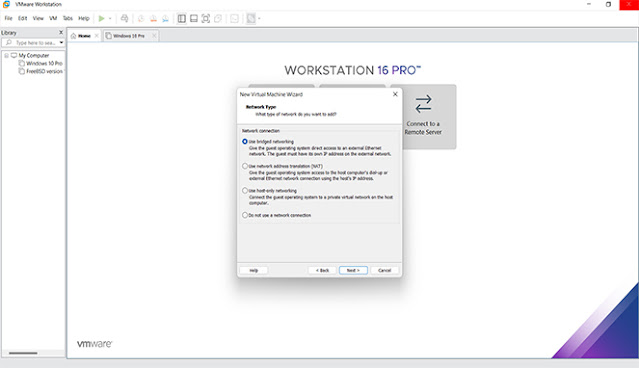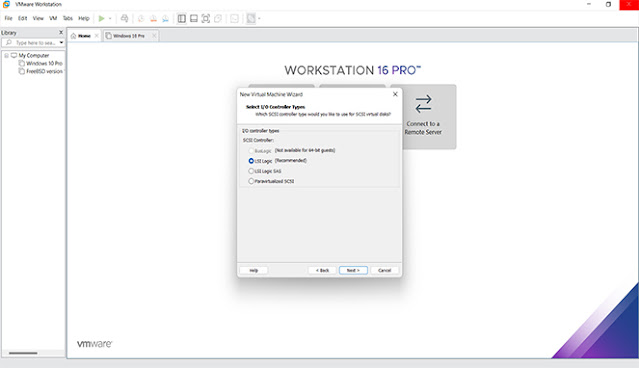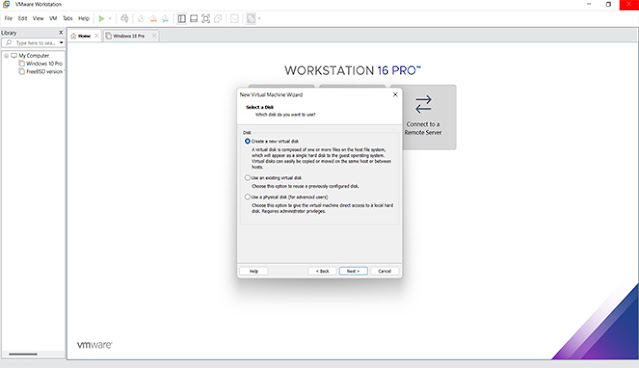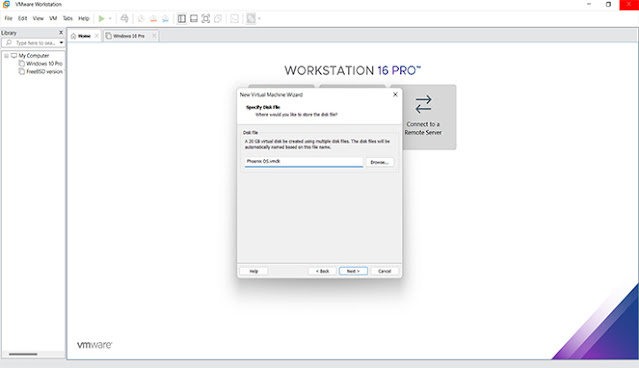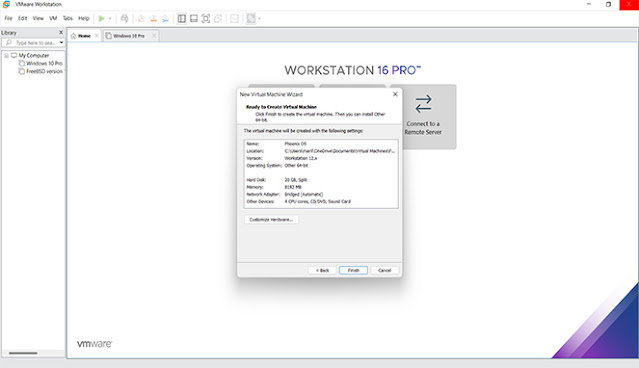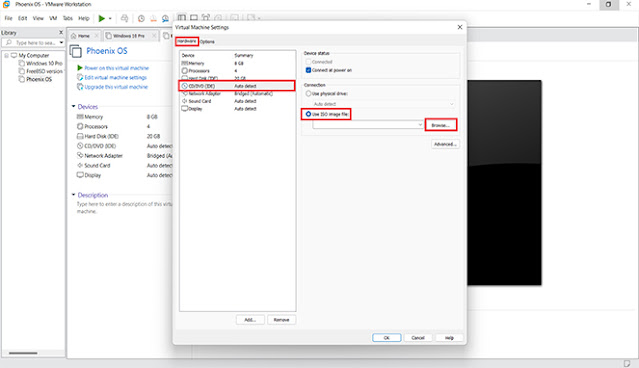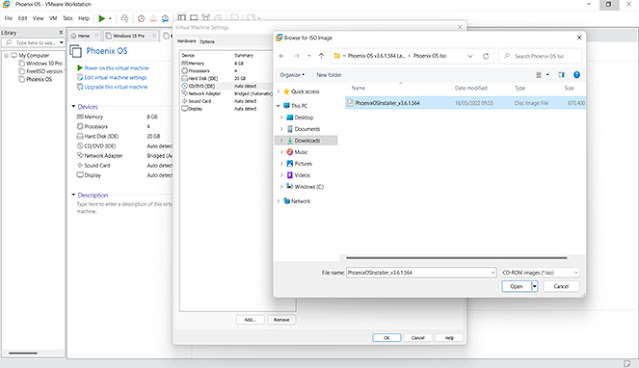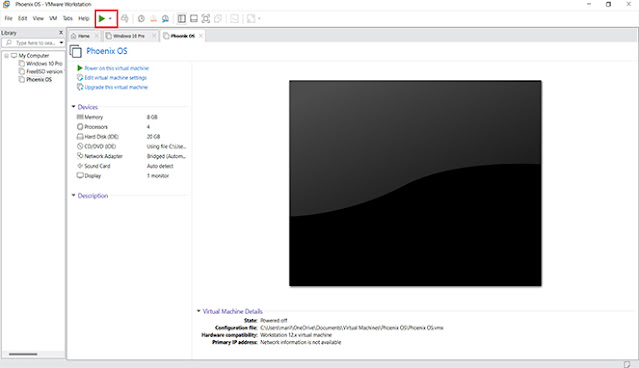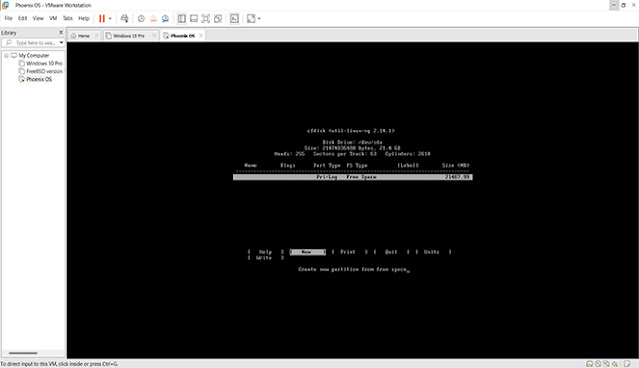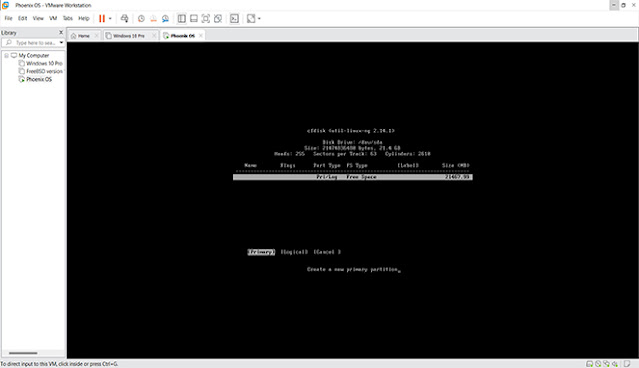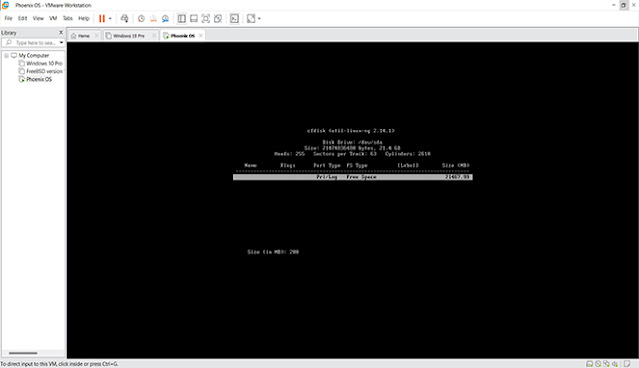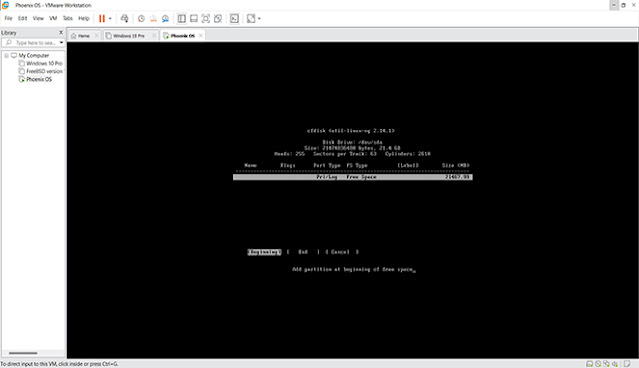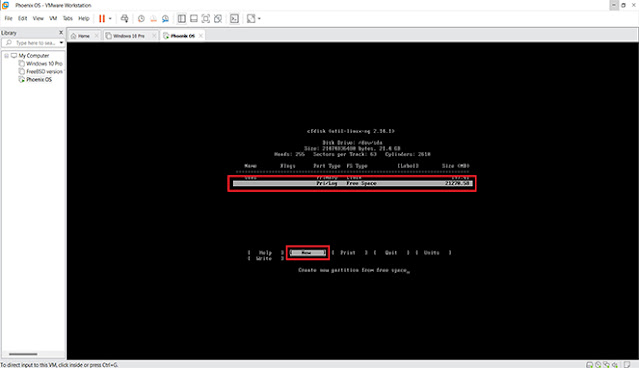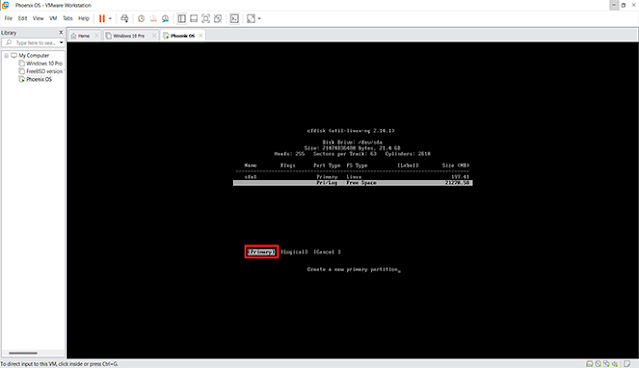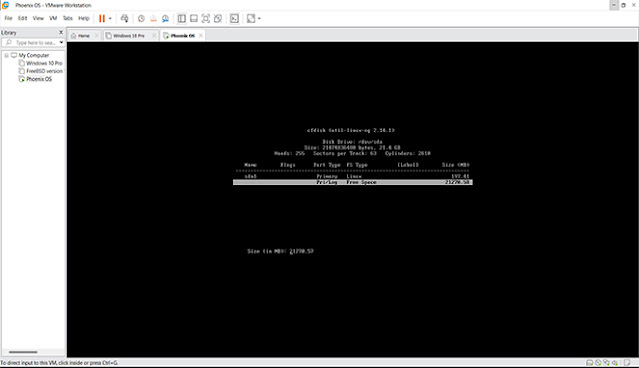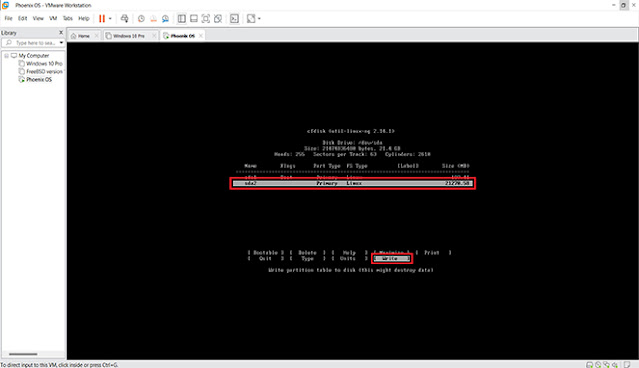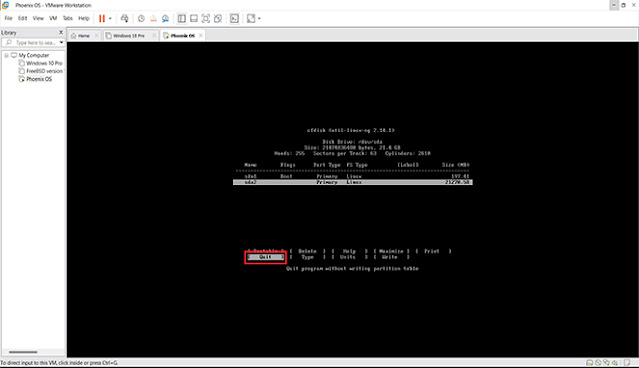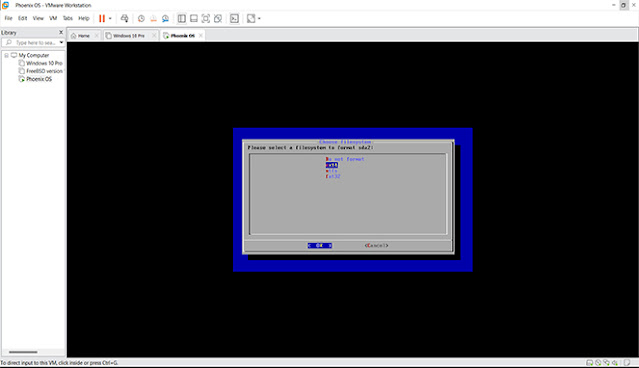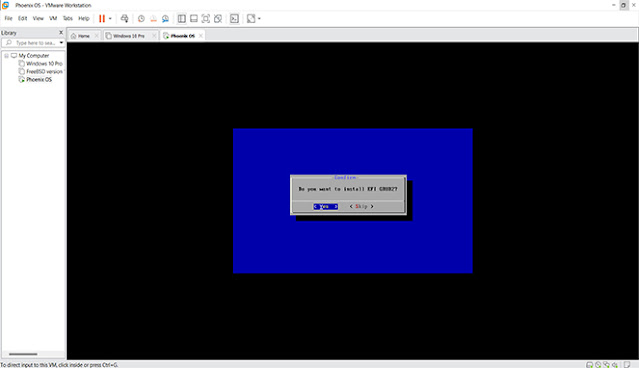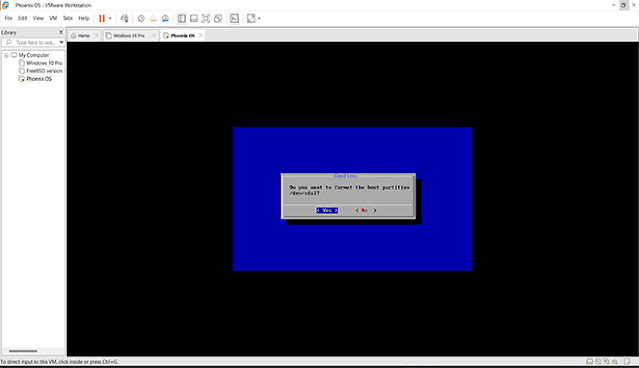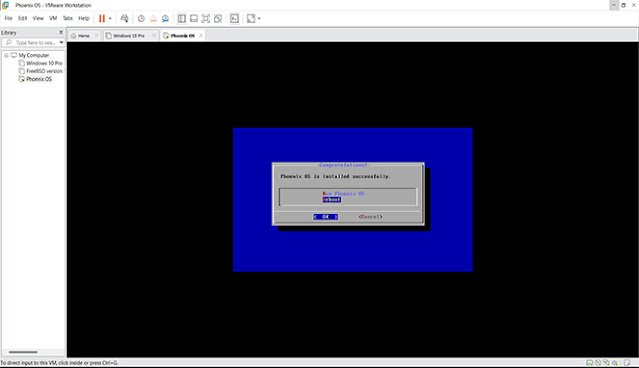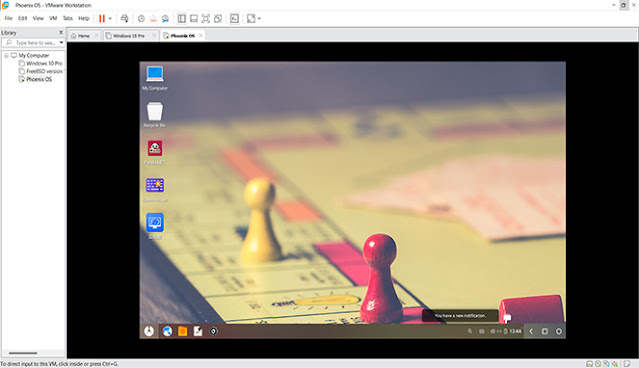Pada artikel yang akan saya berikan pada kesempatan kali ini, disini saya akan membuatkan tutorial mengenai Install Phoenix OS di virtual machine seperti VMware Workstation Pro. Sebenarnya untuk Phoenix OS yang di install melalui VMware sangatlah mudah sekali, hanya saja kamu harus mengikuti langkah-langkah instalasinya yang tepat jika ingin berhasil.
Untuk sebagian orang masih banyak yang belum pernah mendengar tentang sistem operasi Phoenix. Namun untuk sebagian orang yang suka bermain game di PC, pasti mereka sudah mengenal baik tentang sistem operasi tersebut. Oleh karena itu banyak para gamers yang ingin mengetahui tentang cara install Phoenix OS di komputer seperti PC maupun laptop.
Phoenix OS sudah tersedia sejak lama, mungkin sekitar beberapa tahun yang lalu. Dengan menggunakan sistem operasi ini, maka seseorang dapat menjalankan aplikasi atau game yang terdapat di Android melalui PC. Sedangkan untuk membuat bootable OS ini, tidak perlu menggunakan aplikasi Rufus atau Media Creation Tool seperti yang tersedia untuk windows.
Jika kamu tertarik ingin mengetahui langkah-langkah Cara Install Phoenix OS ISO untuk software virtual machine, silahkan kamu simak baik-baik setiap penjelasan yang telah saya sampaikan di bawah ini. Namun sebelum kamu mulai melakukan proses instalasinya, ada baiknya jika kamu download Phoenix OS ISO terlebih dahulu melalui link di bawah ini.
Apa Itu Phoenix OS?
Phoenix OS merupakan sistem operasi Android yang sudah dimodifikasi agar dapat dijalankan pada perangkat komputer seperti PC atau laptop. Bisa dikatakan bahwa OS ini cara kerjanya hampir sama seperti emulator Android pada umumnya. Hanya saja antara emulator Android dengan sistem operasi Phoenix OS ini terdapat perbedaan yang jarang diketahui orang.
Emulator Android hanya berupa sebuah sistem yang di install atau di jalankan sebagai wadah di atas dari sistem operasi utama dari komputer tersebut. Sedangkan Phoenix OS dapat di install sebagai sistem utama dari sebuah komputer dan mampu menggantikan sistem operasi windows. Selain itu untuk menggunakan OS-nya sendiri tidak jauh berbeda dengan di ponsel.
Dengan melalui halaman ini, saya akan menjelaskan bagaimana melakukan Cara Install Phoenix OS Di Laptop. Namun perlu kamu ketahui, bahwa cara yang akan saya sampaikan disini bukanlah menjadikan OS tersebut menjadi dual boot. Tetapi akan di install ke dalam aplikasi virtual machine dan OS Windows yang kamu gunakan tetap masih tersedia.
Download Phoenix OS Latest Version
Sebelum kamu menginstal file ISO dari Phoenix OS yang satu ini, alangkah baiknya jika kamu restart komputernya terlebih dahulu. Hal tersebut dapat mencegah terjadinya error atau kesalahan saat proses instalasinya sedang berlangsung.
Nah, berikut ini adalah link download dari file ISO tersebut.
| File Name | Link Download |
|---|---|
| ISO Phoenix OS v3.6.1.564 Latest Version | TeraBox |
Password: www.tipstutorialbersama.com/18-05-2022
Sistem operasi ini juga dapat di install pada semua versi VMware Workstation Pro yang telah tersedia pada semua komputer windows, seperti Windows 10 atau Windows yang lainnya. Jika kamu ingin mengetahui cara instalasinya, silahkan simak caranya di bawah ini secara lengkap.
Cara Install Phoenix OS Latest Version Di VMware Workstation Pro
Untuk teman-teman yang ingin mengetahui instalasi Phoenix OS untuk dijadikan dual boot, maka kamu bisa melihat langkah-langkahnya melalui artikel Cara Install Phoenix OS Dual Boot. Sedangkan untuk kamu yang ingin dijadikan sebagai OS virtual machine, silahkan kamu ikuti caranya di bawah ini.
Nah, berikut ini adalah langkah-langkah instalasinya.
1. Membuat virtual machine Phoenix OS
Sebelum kamu mulai menginstal Phoenix OS di VMware, kamu harus membuat partisi virtualnya terlebih dahulu. Untuk langkah-langkah membuatnya, kamu bisa melihatnya melalui penjelasan di bawah ini secara lengkap plus file gambar agar mudah dipahami.
Nah, berikut ini adalah langkah-langkahnya.
- Langkah pertama yang harus kamu lakukan terlebih dahulu adalah dengan download VMware Workstation Pro dan ISO Phoenix OS.
- Selanjutnya kamu extract dulu semua file tersebut dengan menggunakan WinRar versi terbaru.
- Selanjutnya kamu install dulu aplikasi VMware di PC kalian masing-masing.
-
Selanjutnya buka aplikasi VMware yang sudah di install, lalu pilih
Create a New Virtual Machine.
-
Selanjutnya pilih Custom (advanced), lalu klik Next.
-
Selanjutnya pada bagian Hardware pilih Workstation 12.x,
lalu klik Next.
-
Selanjutnya pilih I will install the operating system later,
lalu klik Next.
-
Selanjutnya pada bagian Guest operating system pilih
Other, lalu pada bagian Version pilih Other 64-bit,
lalu klik Next.
-
Selanjutnya pada bagian Virtual machine name ganti ke
Phoenix OS, lalu klik Next.
-
Selanjutnya pada bagian Number of processors pilih ke 4,
lalu klik Next.
-
Selanjutnya untuk bagian berikutnya kamu akan diminta untuk mengatur
kapasitas RAM yang akan digunakan nantinya. Saya sarankan untuk
memilih setengah dari RAM PC yang kamu gunakan. Misalnya, jika di PC
kamu menggunakan RAM sebesar 8 GB, jadi pilih yang 4 GB.
Jika sudah, lalu klik Next.
-
Selanjutnya pilih Use bridged networking, lalu klik Next.
-
Selanjutnya pilih LSI Logic (Recommended), lalu klik
Next.
-
Selanjutnya pilih IDE (Recommended), lalu klik Next.
-
Selanjutnya pilih Create a new virtual disk, lalu klik
Next.
-
Selanjutnya pada bagian berikutnya kamu akan diminta untuk membuat
kapasitas dari memori internal yang akan digunakan pada Phoenix OS. Saya
sarankan untuk membuatnya dengan kapasitas 20 GB atau kamu bisa
menggunakan ukuran yang lainnya sesuai selera. Jika sudah, lalu pilih
Split virtual disk into multiple files dan klik Next.
-
Selanjutnya untuk bagian ini, kamu biarkan saja seperti itu, lalu klik
saja Next.
-
Selanjutnya klik Finish untuk menyelesaikannya.
-
Selanjutnya klik Edit virtual machine settings.
-
Selanjutnya pada tab Hardware klik pada CD/DVD (IDE),
lalu pilih Use ISO image file, lalu klik Browse.
-
Selanjutnya cari file ISO Phoenix OS yang tadi sudah kamu
extract, lalu klik Open.
-
Selanjutnya pilih tab Display, lalu beri tanda centang pada
Accelerate 3D graphics, lalu pilih
Specify monitor settings, lalu pada bagian
Graphics memory pilih 1 GB.
-
Selanjutnya klik pada tab Options, lalu pada bagian
Enhanced keyboard pilih ke Use if available (recommended),
lalu klik OK.
- Selesai.
2. Menginstall Phoenix OS di Virtual Machine VMware Workstation Pro
Jika kamu sudah selesai menyiapkan partisi untuk virtual machine dari Phoenix OS, sekarang kamu bisa langsung memulai proses instalasinya. Pastikan kamu telah mengikuti setiap instruksi yang telah saya sampaikan jika ingin prosesnya dapat berhasil.
Nah, berikut ini adalah langkah-langkahnya.
-
Langkah pertama yang harus kamu lakukan terlebih dahulu adalah dengan
klik ikon tanda Start yang terletak di bagian atas yang berwarna
hijau.
-
Selanjutnya pilih Installation - Install Phoenix OS to harddisk,
lalu tekan Enter.
-
Selanjutnya pilih Create/Modify partitions, lalu tekan
Enter.
-
Selanjutnya pada bagian Do you want to use GPT pilih No,
lalu tekan Enter.
-
Selanjutnya klik opsi New, lalu tekan Enter.
-
Selanjutnya pilih opsi Primary, lalu tekan Enter.
-
Selanjutnya tentukan kapasitasnya sebesar 200 MB. Untuk
menggantinya kamu cukup mengetiknya saja, lalu tekan Enter.
-
Selanjutnya pilih opsi Beginning, lalu tekan Enter.
-
Selanjutnya arahkan ke Free Space, lalu pilih New dan
tekan Enter.
-
Selanjutnya pilih Primary, lalu tekan Enter.
-
Selanjutnya langsung tekan saja Enter agar langsung membuat
ukuran kapasitas yang tersisa.
-
Selanjutnya arahkan ke opsi sda1, lalu pilih Bootable dan
tekan Enter.
-
Selanjutnya arahkan ke opsi sda2, lalu pilih Write dan
tekan Enter.
-
Selanjutnya ketik yes dan tekan Enter.
-
Selanjutnya pilih opsi Quit, lalu tekan Enter.
-
Selanjutnya pilih sda2 dan tekan Enter.
-
Selanjutnya pilih ext4, lalu tekan Enter.
-
Selanjutnya pada bagian
Are you sure to format the partition sda2, lalu pilih Yes.
-
Selanjutnya pada bagian Do you want to install EFI GRUB2, lalu
pilih Yes.
-
Selanjutnya pilih opsi sda1, lalu tekan Enter.
-
Selanjutnya pada bagian
Do you want to format the boot partition /dev/sda1, lalu pilih
Yes dan tekan Enter.
-
Selanjutnya pada bagian
Do you want to install boot loader GRUB pilih Yes, lalu
tekan Enter.
-
Maka nanti proses instalasinya akan langsung berjalan secara otomatis.
-
Jika proses instalasinya sudah selesai, lalu pilih opsi
Reboot dan tekan Enter.
-
Maka nanti akan langsung restart secara otomatis dan akan muncul
tampilan System initializing, please wait seperti pada gambar di
bawah ini.
-
Selanjutnya pilih ke bahasa English (United States), lalu klik
Next.
-
Selanjutnya klik Accept pada layar
User License Agreement.
-
Selanjutnya klik Next >> Finish, maka nanti akan
langsung masuk ke halaman utama dari Phoenix OS yang tadi sudah
berhasil terinstal di VMware.
- Selesai.
Jika artikel ini bermanfaat untuk teman-teman, mohon dukungannya dengan membantu donasi dengan cara mengklik salah satu tombol di bawah ini.
Sampai disini kamu telah selesai dan berhasil instal Phoenix OS di VMware dengan mengikuti langkah-langkah yang telah saya jelaskan di atas. Sekarang kamu sudah bisa menggunakan sistem operasi tersebut untuk memulai bermain game atau yang lainnya.
Kesimpulan
Jadi kesimpulannya adalah Cara Install Phoenix OS Di VMware dapat dilakukan pada semua komputer atau laptop yang menggunakan windows apapun. Akan tetapi sebelum memulai instalasinya, kamu harus download ISO Phoenix OS terlebih dahulu. Dengan menggunakan OS ini, maka penggunanya bisa main game Android tanpa menggunakan emulator.
Semoga dengan artikel yang telah kami berikan ini dapat bermanfaat untuk
teman-teman. Akhir kata kami ucapkan terimakasih banyak bahwa kamu sudah
mengunjungi halaman Tipstutorialbersama.com untuk mengikuti
tutorial ini. Sampai jumpa kembali di artikel saya yang selanjutnya dan
jangan sampai terlewat dengan postingan kami yang lainnya.