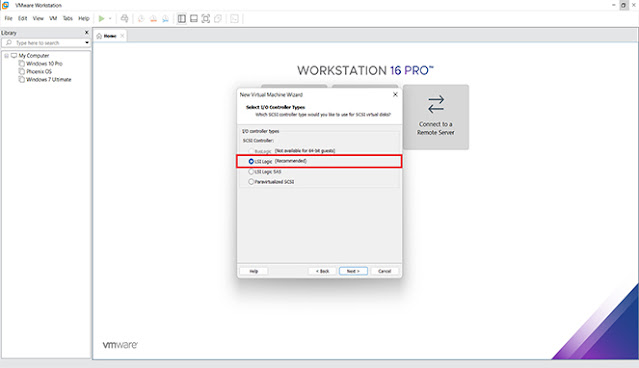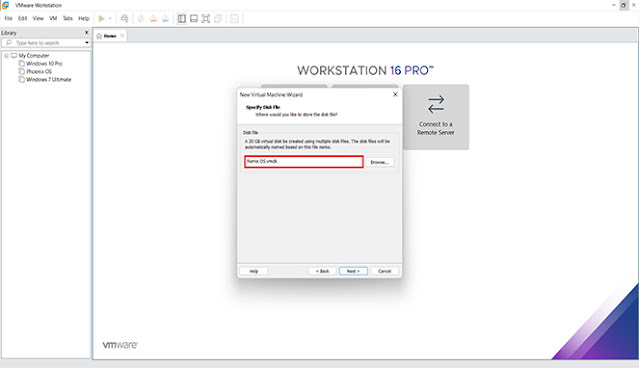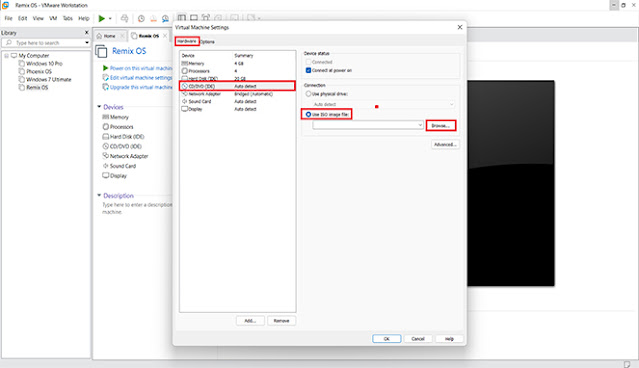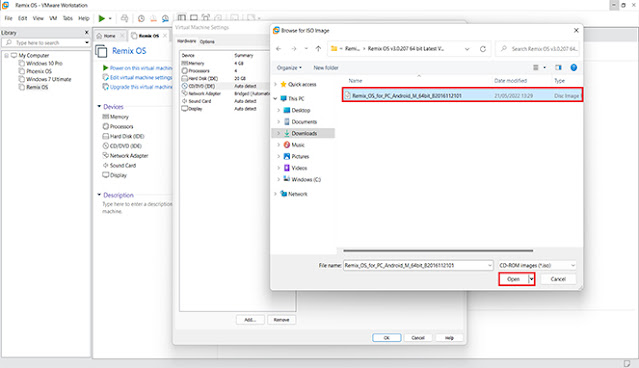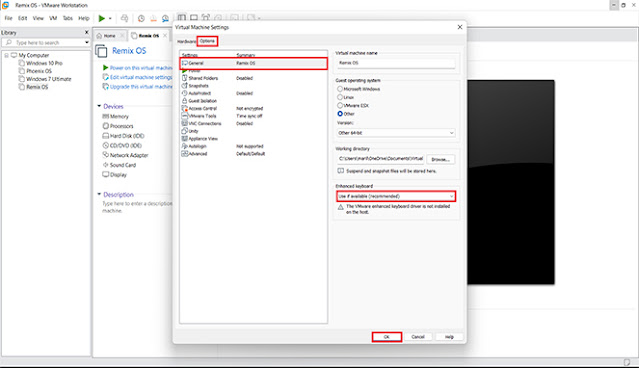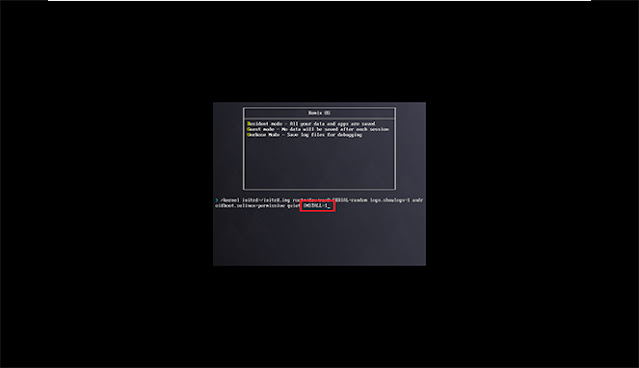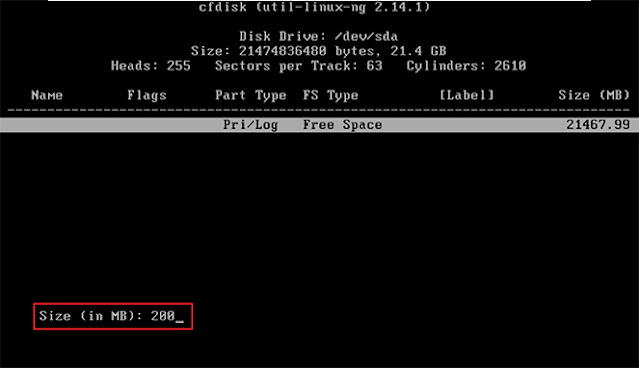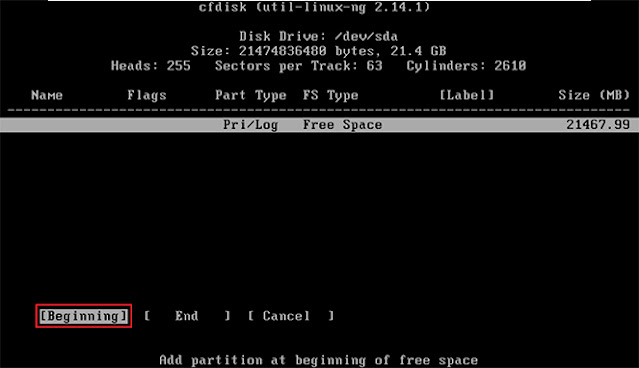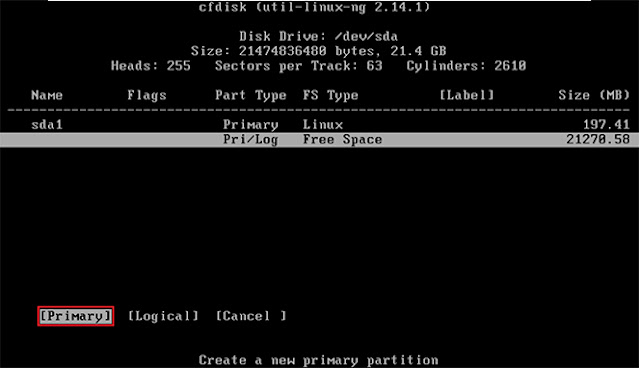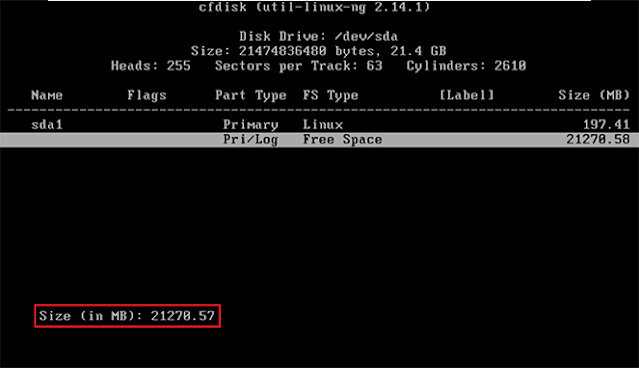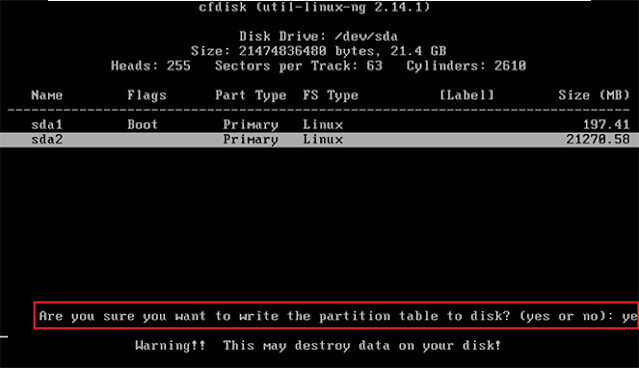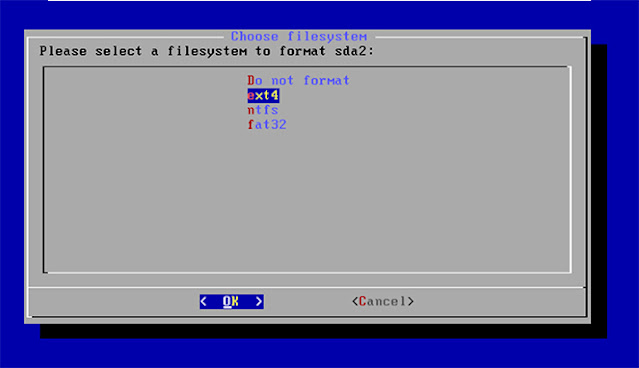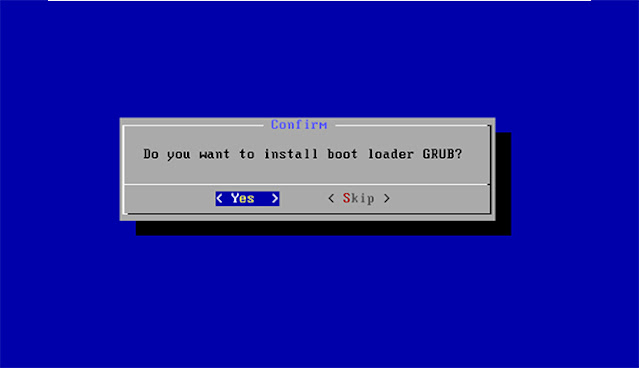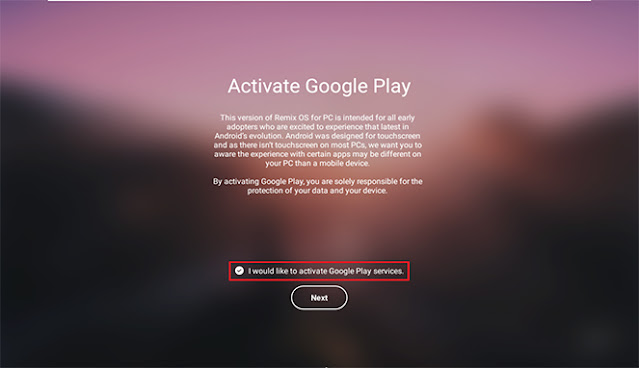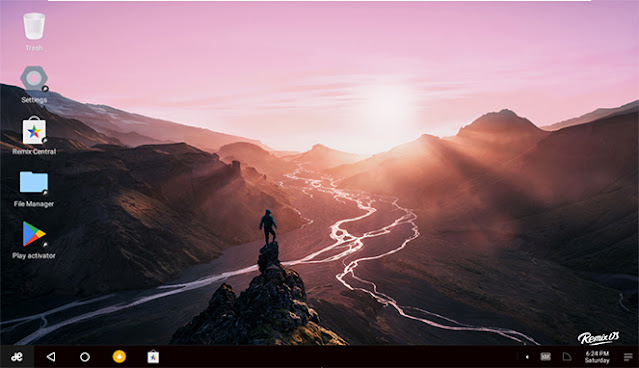Pada artikel yang akan saya berikan pada kesempatan kali ini, disini saya akan membuatkan Cara Install Remix OS di Virtual Machine seperti VMware Workstation Pro. Sebenarnya untuk dapat menginstal Remix OS di PC dapat dilakukan dengan berbagai cara seperti dual boot atau virtual machine. Namun yang akan saya jelaskan disini adalah dengan melalui VMware.
Seperti yang diketahui, bahwa Android merupakan sistem operasi yang hanya tersedia pada perangkat Smartphone Android. Saat ini hampir semua perangkat Android seperti Smartphone atau Tablet telah menggunakan OS Android sebagai sistem utamanya. Namun, jika kamu download Remix OS dan install di PC, maka kamu bisa menjalankan OS Android tersebut.
Seiring berkembangnya kemajuan teknologi, pihak pengembang dari berbagai perusahaan telah menciptakan perangkat lunak Android yang bisa digunakan pada komputer seperti PC atau laptop tanpa harus menggunakan bantuan dari emulator. Untuk Remix OS yang berhasil terinstal di komputer memungkinkan seseorang untuk menjalankan aplikasi Android di PC.
Sistem operasi Remix OS ini memiliki fitur dan tampilan seperti yang terdapat pada perangkat Android, bahkan di OS ini juga tersedia aplikasi Google Play Store yang dapat digunakan untuk download semua aplikasi Android. Apakah kamu tertarik ingin mengetahui Cara Install Remix OS Di PC melalui metode VMware? Jika iya, silahkan kamu simak penjelasannya di bawah ini.
Persyaratan Sistem Yang Direkomendasikan
Untuk dapat menginstal Remix OS di VMware untuk PC yang menggunakan Windows 7, Windows 8, Windows 8.1, Windows 10, dan Windows 11 harus menggunakan spesifikasi yang telah direkomendasikan agar performa dari OS tersebut tidak terasa ngelag ketika di jalankan.
Nah, berikut ini adalah daftar spesifikasi PC yang sudah direkomendasikan.
- Operating System: Windows 7, Windows 8, Windows 8.1, Windows 10, dan Windows 11 yang menggunakan versi 64 bit.
- Processor: Intel Core i5 atau di atasnya.
- RAM: 8 GB
- Hard Disk / SSD: 500 GB
- Graphics: VGA NVIDIA GeForce/ AMD Ryzen
Jika kamu sudah menggunakan spesifikasi yang disarankan tersebut untuk Remix OS for PC installation, sekarang kamu sudah bisa memulai proses instalasinya. Untuk Cara Install Remix OS Di windows 7 atau Windows 10 melalui virtual machine, kamu harus download file ISO Remix OS nya terlebih dahulu.
Download ISO Remix OS Latest Version
Dengan mendownload file ISO Remix OS versi terbaru, maka kamu bisa menjalankan operating system komputer yang berbasis Android. Di dalam sistem operasi tersebut, kamu juga bisa memainkan game Android seperti Free Fire atau PUBG Mobile tanpa harus menggunakan aplikasi emulator.
Nah, berikut ini adalah link download dari file ISO dari OS tersebut.
| File Name | Link Download |
|---|---|
| Remix OS v3.0.207 32 bit Latest Version | TeraBox |
| Remix OS v3.0.207 64 bit Latest Version | TeraBox |
Password: www.tipstutorialbersama.com/20-05-2022
Ada satu hal yang harus kamu ketahui dahulu sebelum memulai proses instalasi Remix OS di VMware Workstation Pro, yaitu kamu juga bisa menggunakan kapasitas penyimpanan internal seperti 8 GB, 16 GB, 32 GB, dan 64 GB. Selain itu, kamu juga bisa memilih ukuran RAM yang diinginkan secara bebas, agar performa dari OS tersebut tidak berat.
Cara Install Remix OS Latest Version Di VMware Workstation Pro
Remix OS merupakan sistem operasi yang terdapat pada komputer yang sudah dimodifikasi layaknya sebuah perangkat ponsel pintar Android. Untuk teman-teman yang ingin mengetahui cara install Remix OS di Virtual Machine, silahkan kamu simak baik-baik caranya melalui penjelasan di bawah ini.
Nah, berikut ini adalah langkah-langkahnya secara lengkap.
- Langkah pertama yang harus kamu lakukan terlebih dahulu adalah dengan download ISO Remix OS Latest Version dan VMware Workstation Pro Full Version.
- Selanjutnya extract semua file tersebut dengan menggunakan WinRar versi terbaru.
- Selanjutnya install dulu aplikasi VMware yang sudah kamu download.
-
Selanjutnya jalankan aplikasi VMware Workstation Pro yang sudah
terinstal, lalu klik Create a New Virtual Machine.
-
Selanjutnya pada bagian
What type of configuration do you want pilih
Custom (advanced), lalu klik Next.
-
Selanjutnya pada bagian Hardware pilih Workstation 12.x,
lalu klik Next.
-
Selanjutnya pada bagian Install from pilih
I will install the operating system later, lalu klik Next.
-
Selanjutnya pada bagian Guest operating system pilih
Other dan pada bagian Version pilih Other 64-bit,
lalu klik Next.
-
Selanjutnya pada bagian Virtual machine name ganti ke
Remix OS, lalu klik Next.
-
Selanjutnya pada bagian Number of processors pilih ke angka
4, lalu klik Next.
-
Selanjutnya pada bagian Memory for the Virtual Machine pilih ke
4 GB, lalu klik Next.
-
Selanjutnya pada bagian Network connection pilih
Use bridged networking, lalu klik Next.
-
Selanjutnya pada bagian SCSI Controller pilih
LSI Logic (Recommended), lalu klik Next.
-
Selanjutnya pada bagian Virtual disk type pilih
IDE (Recommended), lalu klik Next.
-
Selanjutnya pada bagian Disk pilih
Create a new virtual disk, lalu klik Next.
-
Selanjutnya pada bagian Maximum disk size ganti ke angka
20 dan pilih Split virtual disk into multiple files, lalu
klik Next.
-
Selanjutnya pada bagian Disk file biarkan saja seperti itu, lalu
klik Next.
-
Selanjutnya klik tombol Finish seperti pada gambar di bawah ini.
-
Selanjutnya klik Edit virtual machine settings seperti pada
gambar di bawah ini.
-
Selanjutnya pada tab Hardware klik pada CD/DVD, lalu pada
bagian layar sebelah kanan pilih Use ISO image file, lalu klik
Browse.
-
Selanjutnya buka file yang sudah di extract dan pilih file
ISO Remix OS yang tadi sudah di extract, lalu klik Open.
-
Selanjutnya klik pada opsi Display, lalu pada layar sebelah
kanan beri tanda centang pada Accelerate 3D graphics, lalu pada
bagian Monitors pilih Specify monitor settings, lalu pada
bagian Graphics memory pilih ke 1 GB.
-
Selanjutnya klik tab Options, lalu pada bagian General,
lalu pada layar sebelah kanan lihat pada bagian
Enhanced keyboard pilih Use if available (recommended).
Jika sudah, lalu klik OK.
-
Selanjutnya klik pada ikon play yang berwarna hijau untuk memulai
proses instalasinya.
-
Selanjutnya jika kamu melihat tampilan Remix OS seperti pada
gambar di bawah ini, langsung klik tombol Tab pada keyboard.
-
Selanjutnya hapus tulisan SRC= DATA= CREATE_DATA_IMG=1.
-
Selanjutnya ganti menjadi INSTALL=1, lalu tekan Enter.
-
Maka nanti kamu akan melihat opsi Choose Partition, lalu pilih
Create/Modify partitions, lalu tekan Enter.
-
Selanjutnya pilih No, lalu tekan Enter.
-
Selanjutnya pilih New, lalu tekan Enter.
-
Selanjutnya pilih Primary, lalu tekan Enter.
-
Selanjutnya ganti angka pada bagian Size menjadi 200,
lalu tekan Enter.
-
Selanjutnya pilih Beginning, lalu tekan Enter.
-
Selanjutnya arahkan ke opsi Free Space, lalu pilih
New dan tekan Enter.
-
Selanjutnya pilih Primary, lalu tekan Enter.
-
Selanjutnya untuk Size yang tersisa, kamu langsung saja klik
Enter.
-
Selanjutnya pilih pada bagian sda1, lalu pilih
Bootable dan tekan Enter.
-
Selanjutnya pilih pada bagian sda2, lalu pilih opsi
Write dan tekan Enter.
-
Selanjutnya ketik Yes dan tekan Enter.
-
Selanjutnya pilih opsi Quit, lalu tekan Enter.
-
Maka kamu akan kembali ke halaman sebelumnya, lalu pilih
sda2 dan tekan Enter.
-
Selanjutnya pilih ext4, lalu tekan Enter.
-
Selanjutnya pada bagian
Are you sure to format the partition sda2, lalu pilih Yes.
-
Selanjutnya pada bagian Do you want to install boot loader GRUB,
lalu pilih Yes.
-
Selanjutnya pada bagian
Do you want to install /system directory as read-write, lalu
pilih Yes.
-
Maka nanti proses instalasi Remix OS akan langsung berjalan secara
otomatis, lalu kamu tunggu saja sampai prosesnya selesai.
-
Jika proses instalasinya sudah selesai, lalu pilih Reboot dan
tekan Enter.
-
Selanjutnya akan mulai booting ke dalam Remix OS.
-
Selanjutnya kamu akan melihat tampilan Select your language,
lalu pilih ke English.
-
Selanjutnya pada bagian User agreement, lalu klik Agree.
-
Selanjutnya pada bagian Wi-Fi setup, kamu bisa menghubungkan ke
jaringan wifi yang tersedia di tempat kamu atau kamu juga bisa mengklik
tombol Skip untuk menghubungkannya nanti.
-
Selanjutnya pada bagian Activate Google Play beri tanda centang
pada I would like to activate Google Play services, lalu klik
Next.
-
Maka nanti akan langsung masuk ke dalam halaman utama dari
Remix OS yang tadi telah kamu install.
- Selesai.
Jika artikel ini bermanfaat untuk teman-teman, mohon dukungannya dengan membantu donasi dengan cara mengklik salah satu tombol di bawah ini.
Sampai disini kamu telah selesai dan berhasil menginstal Remix OS di Virtual Machine VMware Workstation Pro Latest Version. Dengan pilih Remix OS sebagai sistem utama di perangkat komputer yang kamu gunakan, maka kamu bisa memainkan game Android tanpa menggunakan emulator seperti BlueStack atau Nox.
Kesimpulan
Jadi kesimpulannya adalah Cara Install Remix OS Di Windows 10 dapat dilakukan dengan menggunakan dua metode yang berbeda, yaitu dual boot dan virtual machine. Setiap kedua opsi tersebut memiliki kelebihan dan kekurangannya masing-masing. Namun yang pasti agar performanya dapat berjalan lancar, kamu harus menggunakan spesifikasi yang disarankan.
Semoga dengan artikel yang telah kami berikan ini dapat bermanfaat untuk
teman-teman. Akhir kata kami ucapkan terimakasih banyak bahwa kamu sudah
mengunjungi halaman Tipstutorialbersama.com untuk mengikuti
tutorial ini. Sampai jumpa kembali di artikel saya yang selanjutnya dan
jangan sampai terlewat dengan postingan kami yang lainnya.