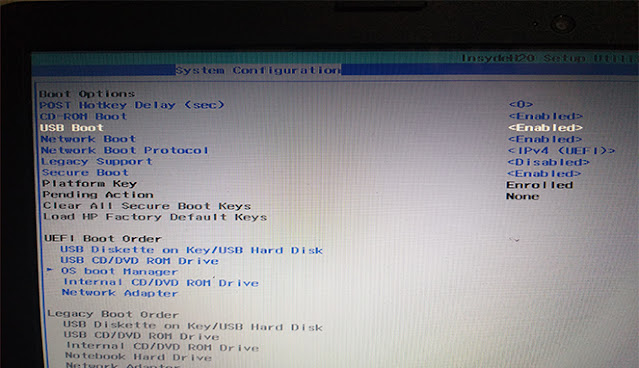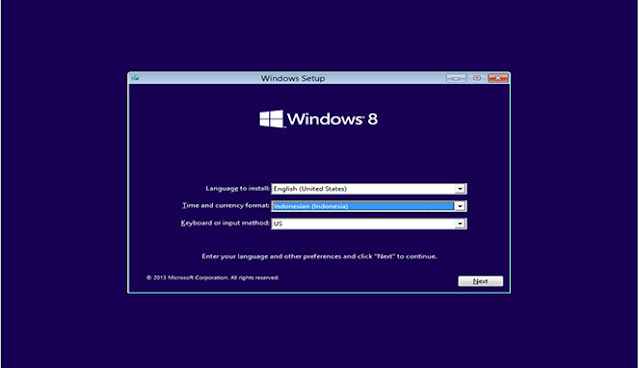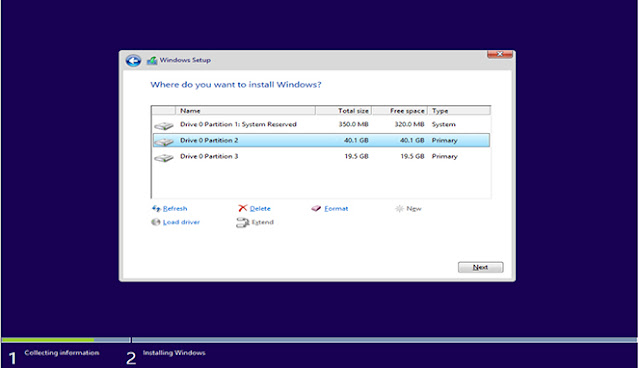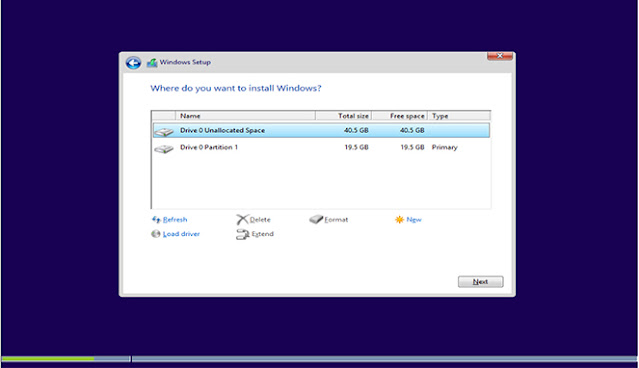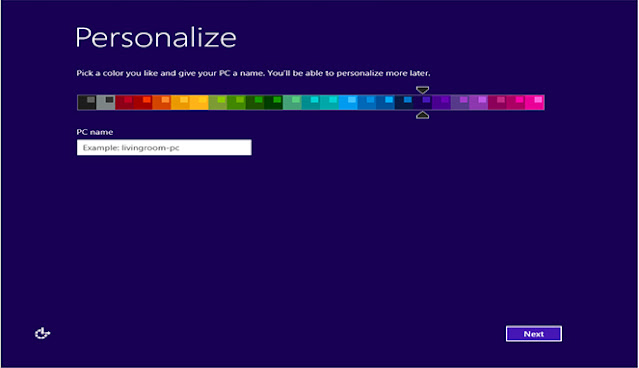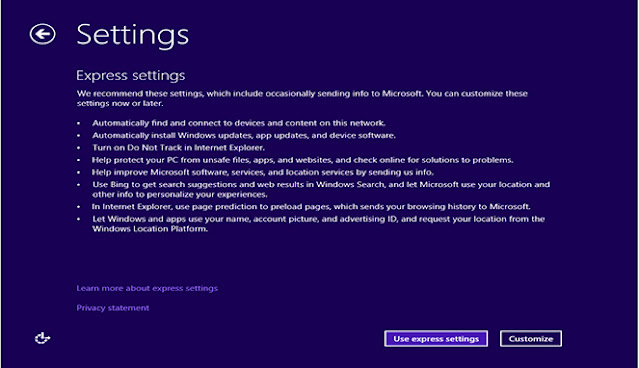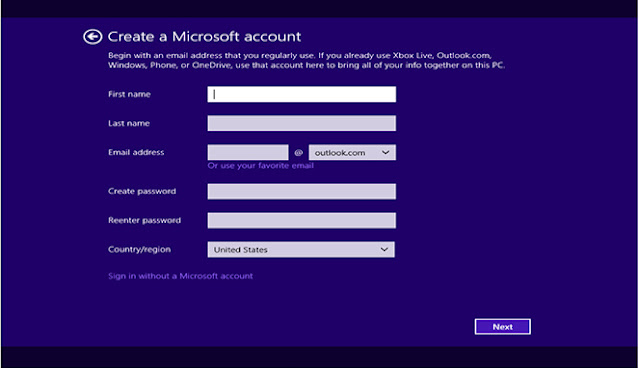Pada artikel yang akan saya berikan pada kesempatan kali ini, disini saya akan membuatkan tutorial mengenai Cara Install Windows 8.1 Lewat Flashdisk. Tidak hanya dengan menggunakan media DVD saja untuk memasukan instalasi windows, tetapi flashdisk juga dapat dimanfaatkan untuk media sebagai instalasi windows, seperti Windows 8.1.
Sebagian besar teknisi komputer yang ingin menginstal ulang sistem operasi windows, mereka lebih memilih menggunakan flashdisk. Karena flashdisk dapat digunakan untuk membuat bootable dan tidak perlu dimasukkan ke dalam CD Drive atau DVD Drive. Hal itu jauh lebih meringankan kinerja mereka yang akan melakukan install ulang windows di PC atau laptop.
Namun tahukah kalian bagaimana cara membedakan antara bootable flashdisk dengan CD/DVD? Untuk perbedaan antara kedua media tersebut, tentu saja dapat dilihat melalui fisiknya. Akan tetapi yang menjadi persoalannya adalah bagaimana Cara Membuat Bootable Windows 8.1 dengan benar dan tepat.
Untuk membuat bootable ke dalam flashdisk, penggunanya hanya cukup menggunakan aplikasi Rufus. Sedangkan untuk CD/DVD, maka penggunanya akan menggunakan software lain dan beberapa langkah lainnya sebelum memulai proses cara install Windows 8 atau 8.1. Sebelum memulai Cara Install Windows 8.1 Pro, kamu harus mengetahui dahulu beberapa hal berikut ini.
| Baca Juga : Cara Install Ulang Windows 7 Dengan Flashdisk |
Apa Itu Install Ulang Windows?
Install Ulang Windows merupakan sebuah proses yang biasa dilakukan oleh pengguna komputer seperti PC atau laptop yang ingin memformat data pada komputer tersebut. Dengan melakukan install ulang akan menghapus seluruh partisi atau data sistem dari PC itu sendiri. Oleh karena itu banyak orang yang ingin menginstal ulang Windows 8 dengan flashdisk.
Umumnya sebagian besar pengguna komputer yang ingin melakukan instal Windows 8 atau 8.1, hal tersebut terjadi karena pada PC atau laptop mereka telah terkena virus atau ada salah satu program yang mengalami crash dan mengakibatkan performa windows menjadi terganggu. Hanya dengan melakukan cara install ulang ini saja yang dapat mengembalikan seperti semula.
Namun ada satu hal yang harus kamu ketahui terlebih dahulu, dengan melakukan Cara Install Windows 8.1 Dari Flashdisk akan menghapus seluruh data penting yang terdapat di dalam partisi Data C. Jadi sebelum kamu memulainya, pastikan dahulu kalau kamu sudah memindahkan data tersebut ke partisi Data D atau ke dalam penyimpanan Hardisk Eksternal.
| Baca Juga : Cara Install Ulang Windows 8 Dengan Flashdisk |
Cara Install Ulang Windows 8.1 Dengan Flashdisk
Seperti yang telah saya sampaikan sebelumnya di atas, disini saya akan menjelaskan tentang cara install ulang dengan menggunakan flashdisk. Selain itu, disini saya juga akan menggunakan versi Windows 8.1 Pro Full Version. Jadi secara tidak langsung akan menggunakan kode product key yang telah disediakan oleh aktivatornya.
Tenang saja, karena aktivator tersebut dapat digunakan selamanya dan tidak perlu khawatir mengalami trial. Pada penjelasan yang akan saya berikan ini dapat digunakan untuk semua PC Windows seperti laptop atau komputer. Sebelum memulai proses install ulang pada windows yang satu ini, pastikan dahulu kalau kamu sudah menyiapkan file ISO Windows 8.1 Pro.
Di bawah ini telah saya sediakan beberapa persyaratan dan bahan-bahan untuk menginstall Windows 8 atau 8.1 Pro. Jadi pastikan bahwa kamu sudah mengikuti setiap syarat-syarat apa saja yang akan dibutuhkan jika ingin proses install ulangnya dapat berjalan dengan lancar. Selain itu, kamu juga akan membutuhkan koneksi internet yang stabil dan lancar.
| Baca Juga : Cara Update Windows 10 Dengan Sangat Mudah |
1. Beberapa hal yang harus dipersiapkan dahulu
Sebelum memulai prosesnya, kamu harus menyiapkan dahulu semua persyaratan di bawah ini. Kamu juga tidak perlu menyiapkan atau menggunakan DVD Drive, karena disini saya akan menggunakan media flashdisk sebagai tempat instalasi windowsnya.
Nah, untuk semua persiapannya dapat kamu lihat di bawah ini.
- USB Flashdisk, minimal 8 GB.
- ISO Windows 8.1 Pro.
- Koneksi internet yang stabil.
- Software Rufus versi terbaru.
- Backup data-data penting yang terdapat pada Data C.
2. Download bahan-bahan yang akan diperlukan
Setelah kamu menyiapkan semua persiapan di atas, sekarang kamu bisa langsung download semua file-file yang akan diperlukan untuk proses install ulang Windows 8.1 di PC atau laptop. Setelah kamu berhasil melakukan install ulang tersebut, maka nanti tampilan desktop pada komputer kamu akan seperti semula lagi dan semua aplikasi sebelumnya akan terhapus.
Nah, untuk bahan-bahannya dapat kamu download semua di bawah ini.
| File Name | Link Download |
|---|---|
| ISO Windows 8.1 Pro | TeraBox |
| Aktivator Windows 8.1 Pro | TeraBox |
| Rufus v3.17 | TeraBox |
Password ISO : www.tipstutorialbersama.com/03-03-2022
Password Aktivator: www.tipstutorialbersama.com/05-03-2022
3. Langkah-langkah install ulang Windows 8.1 Pro
Setelah kamu menyiapkan semua persyaratan dan bahan-bahannya, sekarang kamu bisa langsung memulai proses install ulang. Namun sebelum itu, pastikan dahulu kalau kamu selalu mengikuti setiap instruksi yang telah saya sampaikan dalam penjelasan di bawah ini.
Nah, untuk langkah-langkahnya dapat kamu lihat melalui penjelasan di bawah ini.
- Langkah pertama yang harus kamu lakukan terlebih dahulu adalah dengan download semua bahan-bahan di atas.
- Selanjutnya extract semua file tersebut dengan menggunakan WinRar versi terbaru.
- Selanjutnya sambungkan USB Flashdisk ke PC, pastikan flashdisk sudah di format dahulu.
- Selanjutnya buat bootable Windows 8.1 Pro ke dalam flashdisk tersebut.
- Jika kamu tidak mengetahui cara membuatnya, kamu bisa mengikuti tutorialnya melalui artikel yang telah saya berikan di atas.
-
Jika kamu sudah berhasil membuat bootable ke flashdisk, lalu removable
devices dan lihat apakah ikon flashdisk sudah berubah menjadi seperti
pada gambar di bawah ini.
- Jika sudah, lalu restart PC atau laptop dan nyalakan ke dalam Mode BIOS dan lakukan settingan terhadap BIOS tersebut.
- Jika kamu menggunakan laptop Hp, kamu bisa menekan tombol F10 setelah laptop dinyalakan, maka nanti akan masuk ke BIOS.
- Jika kamu menggunakan laptop lain, kamu bisa mencarinya di Google dengan laptop yang sesuai dengan milik kalian.
-
Jika kamu sudah berhasil masuk ke dalam BIOS, maka nanti tampilannya
akan seperti pada gambar di bawah ini.
-
Selanjutnya pilih menu System Configuration >>
Boot Options.
-
Selanjutnya pada bagian USB Boot pilih ke Enabled.
- Selanjutnya pada bagian Legacy Support pilih ke Enabled.
-
Jika muncul notifikasi seperti ini, pilih saja ke Yes.
-
Selanjutnya pada bagian Legacy Boot Order, pastikan
USB Diskette on Key/USB Hard Disk harus di posisi paling atas.
- Jika tidak, kamu bisa menaikkannya dengan menekan tombol F5 / F6.
-
Selanjutnya pilih menu Exit, lalu Exit Saving Changes.
- Maka nanti PC atau laptop akan restart secara otomatis dan akan masuk ke dalam tampilan install ulang Windows 8.1.
-
Jika pada laptop kamu muncul layar seperti ini, tekan saja tombol
Esc untuk melanjutkannya.
-
Setelah berhasil masuk ke halaman utama install ulang Windows 8, lalu
pada bagian Time and currency format pilih ke Indonesian,
lalu klik Next untuk melanjutkan.
-
Selanjutnya klik Install Now seperti gambar di bawah ini.
-
Selanjutnya kamu akan diminta untuk memasukkan Product Key pada
halaman install ulang tersebut, lalu masukkan kode berikut ini
GCRJD-8NW9H-F2CDX-CCM8D-9D6T9, lalu klik Next.
-
Selanjutnya beri tanda centang pada I accept the license terms,
lalu klik Next.
-
Selanjutnya pilih Custom: Install Windows only (advanced).
-
Maka nanti kamu akan melihat tampilan seperti ini, lalu hapus partisi
Sistem dan partisi Data C.
- Untuk dapat melakukannya, kamu bisa memilih Partition 1 dan Partition 2, lalu Delete untuk kedua partisi tersebut.
- Selanjutnya kamu buat ulang lagi untuk partisi Data C dan Sistem.
-
Untuk dapat melakukannya, pilih pada Drive 0 Unallocated Space,
lalu klik New.
-
Selanjutnya pilih Partition 2, lalu klik Next.
- Pastikan yang kamu pilih adalah Partition 2, karena partisi tersebut akan dijadikan sebagai Data C.
-
Maka nanti proses install ulang Windows 8.1 Pro akan langsung berjalan
secara otomatis.
- Selanjutnya kamu tunggu saja sampai prosesnya selesai, mungkin akan membutuhkan waktu antara 10 - 15 menit.
-
Setelah prosesnya selesai, lalu beri nama untuk PC kalian.
-
Selanjutnya pada bagian ini pilih ke Use express settings.
-
Maka nanti kamu akan diminta untuk login ke dalam akun Microsoft, lalu
klik Create a new account.
-
Selanjutnya klik pada Sign in without a Microsoft account.
-
Selanjutnya pada bagian ini, silahkan kamu isi sesuai selera kalian
masing-masing.
- Selanjutnya tunggu beberapa saat sampai masuk ke dalam halaman desktop dari Windows 8.1.
- Selesai.
Jika artikel ini bermanfaat untuk teman-teman, mohon dukungannya dengan membantu donasi dengan cara mengklik salah satu tombol di bawah ini agar website saya semakin berkembang dan dapat memberikan artikel-artikel yang bermanfaat lainnya.
Sampai disini kamu telah selesai dan berhasil melakukan install ulang Windows 8.1 Pro dengan mengikuti langkah-langkah yang telah saya jelaskan di atas. Sekarang kamu tinggal menginstal drivernya saja dan kamu bisa mencarinya melalui website resmi dari merek laptop yang kamu gunakan tersebut.
Sedangkan untuk aktivasi Windows 8.1 Pro, kamu dapat melihat caranya melalui artikel Cara Aktivasi Windows 8.1 Pro Secara Permanen. Pada artikel tersebut telah saya jelaskan bagaimana cara melakukan aktivasi dengan benar. Jadi kamu tidak perlu khawatir jika Windows tersebut mengalami trial.
Kesimpulan
Jadi kesimpulannya adalah install ulang merupakan sebuah metode yang sering digunakan oleh pengguna komputer yang ingin melakukan factory reset atau menghapus partisi sistem dan membuatnya kembali dengan partisi sistem yang baru. Hal ini berguna sekali untuk mengatasi sistem operasi windows yang mengalami error atau masalah lainnya.
Semoga dengan artikel yang telah kami berikan ini mengenai Cara Install
Windows 8.1 64 bit dapat bermanfaat untuk teman-teman. Akhir kata kami
ucapkan terimakasih banyak bahwa kamu sudah mengunjungi halaman
Tipstutorialbersama.com untuk mengikuti tutorial ini. Sampai jumpa
kembali di artikel saya yang selanjutnya.