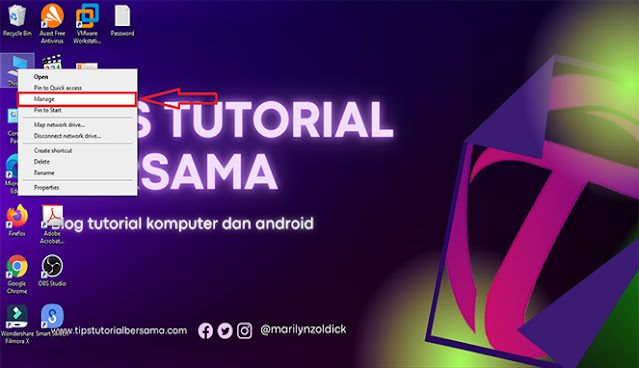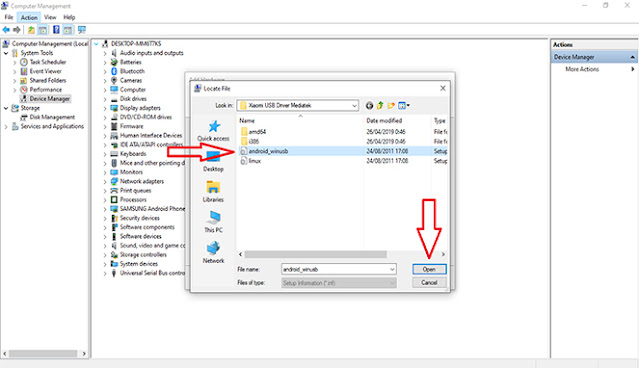Pada artikel yang akan saya berikan pada kesempatan kali ini, disini saya akan membagikan Xiaomi USB Driver. Untuk teman-teman yang saat ini sedang membutuhkan file tersebut untuk semua tipe Xiaomi device, kamu dapat mengambilnya melalui link di bawah ini. Selain itu, disini juga telah saya siapkan untuk langkah-langkah instalasinya dengan benar.
Seperti yang diketahui, bahwa saat ini pabrikan asal China telah menjadi salah satu brand yang cukup terkenal di masyarakat umum. Karena perangkat Android Smartphone yang satu ini dibanderol dengan harga yang tidak terlalu tinggi. Selain itu juga memiliki spesifikasi yang tidak bisa dianggap enteng, karena setiap performanya memiliki kemampuan yang sangat hebat.
Oleh karena itu banyak dari sebagian masyarakat yang menggunakan ponsel Xiaomi sebagai alat untuk komunikasi mereka sehari-hari. Pihak pengembang Xiaomi sendiri telah menambahkan beberapa fitur atau dukungan yang dapat memudahkan penggunanya, salah satunya adalah dengan USB Driver sebagai media transfer data dari PC / laptop ke ponsel.
Maka dari itu melalui artikel ini, saya akan membantu teman-teman khususnya untuk para pengguna Xiaomi yang ingin dapat memindahkan data dari komputer to Xiaomi. Jika kamu tertarik ingin menggunakannya, kamu dapat Download Xiaomi USB Driver latest version dengan melalui link di bawah ini dan lengkap dengan panduan cara instalasinya.
| Baca Juga : Cara Install Acer USB Driver Versi Terbaru |
Apa Itu USB Driver?
USB Driver merupakan sebuah perangkat lunak yang terdapat pada sistem operasi windows. Dengan menginstal software Android USB Driver ke dalam PC atau laptop, maka ponsel mereka dapat terkoneksi atau terhubung dengan komputer tersebut. Dengan begitu penggunanya dapat memindahkan data dari PC ke HP atau sebaliknya.
USB Driver sendiri terdapat berbagai jenis dan tipenya masing-masing, hal tersebut tergantung dari produk apa yang digunakannya. Karena setiap produk Smartphone Android memiliki versi USB Drivernya sendiri, misalnya saja pada driver Xiaomi. Jika seseorang menginstal driver tersebut di PC, maka semua tipe ponsel Xiaomi akan terdeteksi di komputer.
Sedangkan jika mereka menghubungkan ponsel Samsung, maka tentu saja tidak akan terdeteksi di PC. Karena untuk kedua brand tersebut memiliki USB Drivernya masing-masing dan tidak dapat digunakan oleh perangkat lain selain dari Xiaomi. Apakah di antara kalian ada yang ingin mengetahui How to Install Xiaomi USB Driver Redmi Note atau seri lainnya?
Jika iya, kamu dapat melihatnya melalui penjelasan yang akan saya sampaikan di bawah ini secara lengkap. Tentu saja untuk proses instalasinya dapat kamu lakukan dengan sangat mudah jika kamu mengikuti langkahnya yang sesuai saya berikan. Tapi sebelum itu, kamu harus download Xiaomi USB Drivers for Windows terlebih dahulu.
| Baca Juga : Cara Install Asus USB Driver Latest Version |
Download Xiaomi USB Driver Latest Version
Dengan driver USB yang berhasil terinstal di komputer khususnya Windows dan Mac, maka penggunanya memiliki kesempatan untuk memindahkan berbagai file seperti dokumen atau video dari ponsel ke PC and vice versa. Jika kamu saat ini sedang membutuhkannya, maka kamu dapat mengambilnya melalui link di bawah ini.
| File Name | Link Download |
|---|---|
| Xiaomi USB Driver Mediatek | TeraBox |
| Xiaomi USB Driver Qualcomm | TeraBox |
Password : www.tipstutorialbersama.com/25-12-2021
Setelah selesai download Xiaomi USB Driver atau Xiaomi Adb Drivers, sekarang waktunya kalian install di komputer atau PC. Jika kamu tidak mengetahui cara instalasinya, kamu dapat melihatnya melalui langkah-langkah di bawah ini. Pastikan untuk selalu mengikuti setiap instruksi yang telah diberikan jika ingin prosesnya dapat berjalan dengan lancar.
Cara Install Xiaomi USB Driver Latest Version
Seperti yang telah saya sampaikan sebelumnya di atas, bahwa di bawah ini akan saya jelaskan bagaimana melakukan instalasi perangkat lunak untuk ponsel Xiaomi Mi USB Drivers. Nah, untuk langkah-langkahnya dapat kamu ikuti melalui penjelasan di bawah ini secara lengkap.
Selain itu, disini juga akan saya jelaskan bagaimana menginstal USB Driver versi Mediatek dan Qualcomm. Karena untuk kedua versi driver ini memiliki langkah-langkah yang berbeda. Berikut ini adalah cara instalasinya yang dapat kamu terapkan di PC atau laptop kalian.
1. Cara install driver Xiaomi Mediatek
Cara pertama yang akan saya jelaskan terlebih dahulu adalah untuk versi driver Mediatek. Untuk cara yang satu ini memiliki langkah-langkah instalasi yang berbeda, tidak seperti pada driver USB pada umumnya. Nah, untuk langkah-langkahnya dapat kamu ikuti melalui penjelasan di bawah ini.
- Langkah pertama yang harus kamu lakukan terlebih dahulu adalah dengan Download Xiaomi USB Driver Mediatek Latest Version dengan melalui link di atas.
- Selanjutnya extract the downloaded file yang tadi telah selesai kamu download tersebut.
-
Selanjutnya klik kanan pada shortcut My Computer, lalu pilih
Manage.
- Maka nanti kamu akan melihat tampilan layar Computer Management.
-
Selanjutnya pilih menu Device Manager yang terletak di sebelah
kiri.
-
Selanjutnya klik pada area kosong yang terdapat pada layar sebelah
kanan, lalu pilih menu Action >>
Add legacy hardware.
-
Maka nanti kamu akan melihat tampilan Add Hardware seperti pada
gambar di bawah ini.
-
Selanjutnya klik Next >>
Install the hardware that I manually select from a list >>
Next >> Next >> Have Disk >>
Browse >> lalu cari file android_winusb yang
terdapat di dalam folder Xiaomi USB Driver Mediatek.
- Selanjutnya klik OK >> Next >> Next >> maka nanti proses instalasinya akan langsung berjalan secara otomatis.
- Selanjutnya kamu tunggu saja sampai prosesnya selesai.
- Jika prosesnya sudah selesai, lalu klik Finish untuk menyelesaikannya.
- Selanjutnya restart PC atau laptop yang kalian gunakan tersebut, maka prosesnya berhasil USB Drivers Installed.
- Selesai.
2. Cara install driver Xiaomi Qualcomm
Cara berikutnya yang akan saya jelaskan adalah untuk versi driver Qualcomm. Untuk cara yang satu ini, caranya jauh lebih mudah dan tidak seperti yang tersedia pada versi Mediatek. Nah, untuk langkah-langkahnya dapat kamu ikuti melalui penjelasan di bawah ini.
- Langkah pertama yang harus kamu lakukan terlebih dahulu adalah dengan Download Xiaomi USB Driver Qualcomm Latest Version dengan melalui download link di atas.
- Selanjutnya extract file tersebut dengan menggunakan WinRar versi terbaru.
- Selanjutnya buka folder hasil extract tadi dan jalankan file Xiaomi_USB_Driver_Installer dengan cara Run as administrator.
-
Maka nanti akan muncul tampilan seperti ini, lalu klik
Install yang terletak di bagian pojok kanan bawah.
- Jika muncul pesan layar Windows Security, pilih saja yang Install this driver software anyway.
- Maka nanti proses instalasi drivernya akan langsung berjalan secara otomatis, lalu kamu tunggu saja sampai prosesnya selesai.
- Jika proses instalasinya sudah selesai, maka kamu akan melihat tulisan Installation success yang terletak di bagian bawah.
- Selanjutnya restart PC atau laptop yang tadi kamu gunakan tersebut.
- Selesai.
| Baca Juga : Cara Install Vivo USB Driver Versi Terbaru |
Sebelum memulai instalasi driver Mediatek atau Qualcomm, pastikan kamu sudah menghubungkan ponsel Xiaomi ke PC terlebih dahulu. Jika tidak, maka proses instalasinya tidak akan berhasil.
Sampai disini kamu telah selesai melakukan instalasi USB Driver Xiaomi ke PC dengan mengikuti langkah-langkah yang telah saya sampaikan di atas. Sekarang kamu sudah dapat aktifkan USB Debugging melalui menu Pengaturan yang terdapat pada ponsel.
| Baca Juga : Cara Install Realme USB Driver Latest Version |
Kesimpulan
Jadi kesimpulannya adalah bahwa perangkat lunak yang satu ini dapat digunakan untuk Xiaomi USB Driver Windows 7 atau Windows 10. Untuk kalian pengguna komputer dengan berbagai sistem operasi, maka file tersebut tetap dapat digunakan secara semestinya dan sudah mendukung untuk berbagai jenis PC atau laptop.
Semoga dengan artikel yang telah kami berikan ini dapat bermanfaat untuk
teman-teman. Akhir kata kami ucapkan terimakasih banyak bahwa kamu sudah
mengunjungi halaman Tipstutorialbersama.com untuk mengikuti
tutorial ini. Sampai jumpa kembali di artikel saya yang selanjutnya.